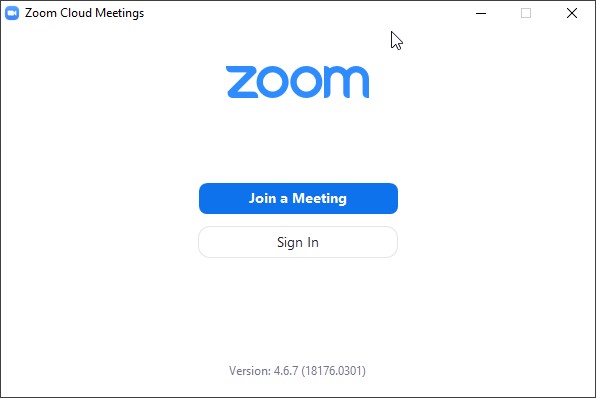Zoom
Aim: Install and use Nikhef's default videoconferencing platform, Zoom
Important changes per December 2024
IMPORTANT: This section applies to you only if you already have a Nikhef Zoom account. If this is your very first time logging into Zoom using a Nikhef account, please start with the "Introduction" section below.
This situation is still evolving, and the examples might not fully reflect the current situation. If you're unsure about anything, feel free to stop by the helpdesk office or send us an e-mail at helpdesk@nikhef.nl.
Nikhef is migrating to a new Zoom environment. As part of this migration, you will receive a notification when logging into Zoom, prompting to you take action.
The migration to the new environment will impact your Zoom account and its associated license. More information about licenses below the instructions. Do you have an urgent important meeting? Then choose to postpone the migration. You may postpone it three times before you're forced to migrate.
Are you ready to migrate? Please follow the instructions in the next section.
Migrating to the new Zoom environment
When you open the Zoom application and choose to login, you will either get a prompt from Zoom, or a new webpage will open, see screenshots below.
If you see this prompt, please click on View detail and choose, you will then be redirected to the webpage titled "Update account information". 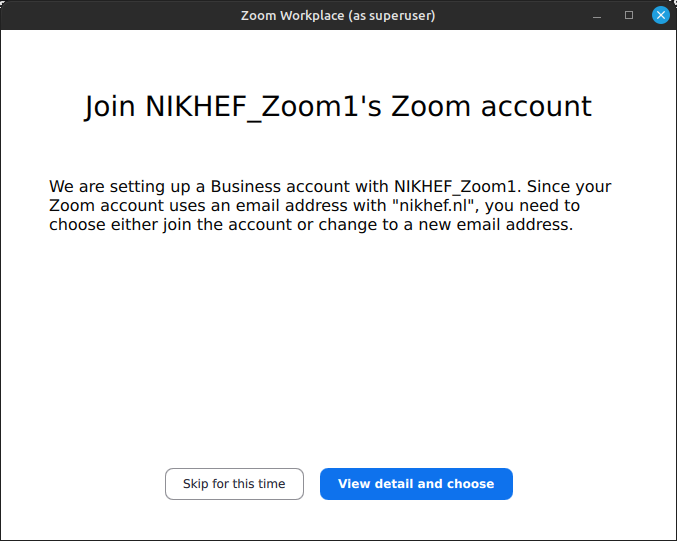
Once you're at this webpage, please select Consolidate into Account, and then click Continue. 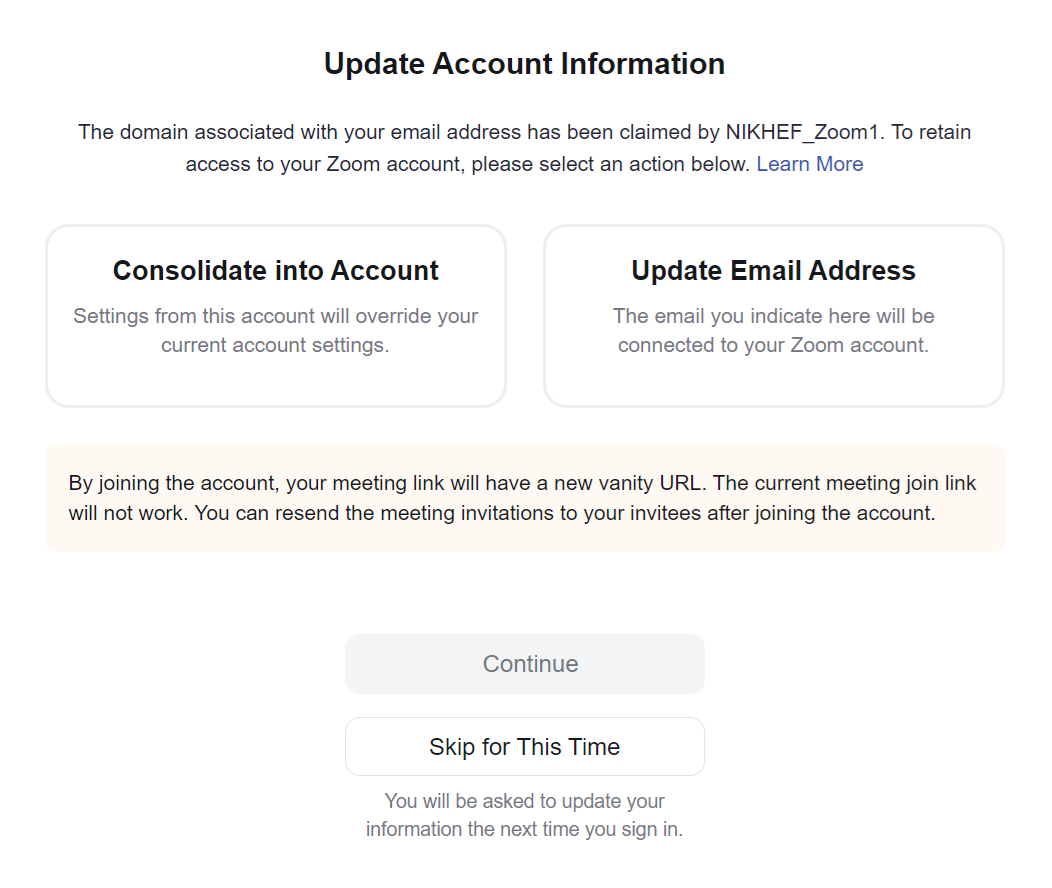
After clicking continue, the next page will say "We are switching your account". At this point you may close your browser, and log into the Zoom application again. Do not click on "Go to my current account". If you do click the button, please view the Troubleshooting section underneath the instructions, then return here and continue from the next step.
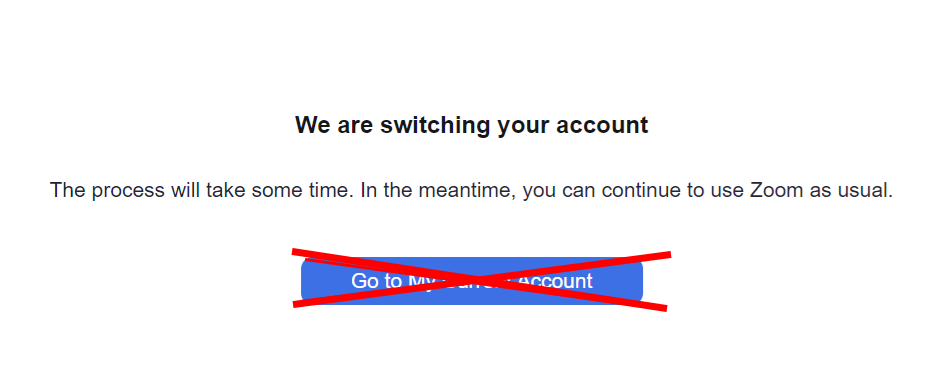
Once you return to the Zoom application, choose the SSO option to login. A new webpage will open - ignore this page! Return to the Zoom application, and change the Company domain field from "nikhef.zoom.us", to "nikhef-nl.zoom.us". Then click on Continue again.
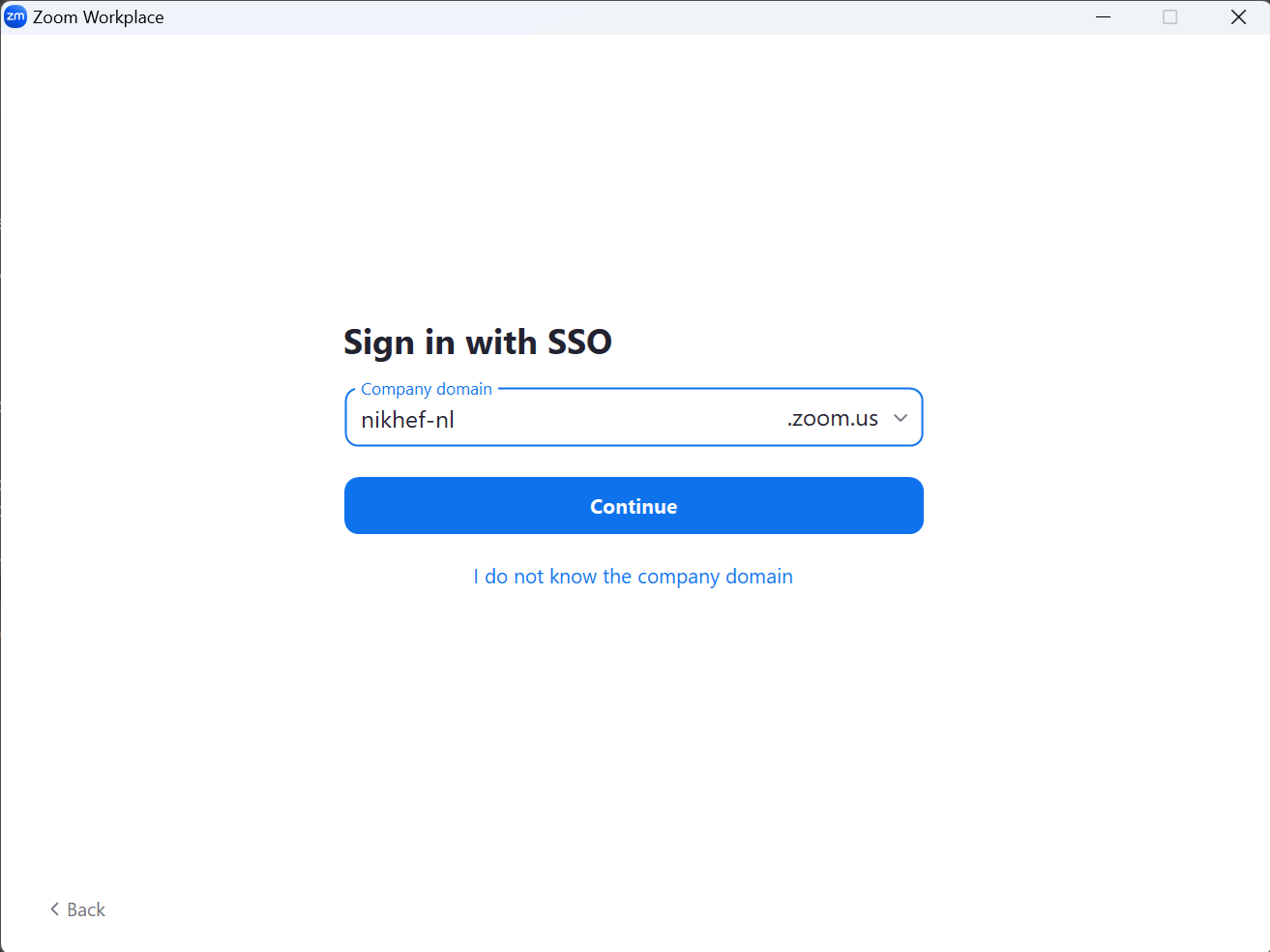
Next, you will be able to login to the SSO gateway, as per usual.
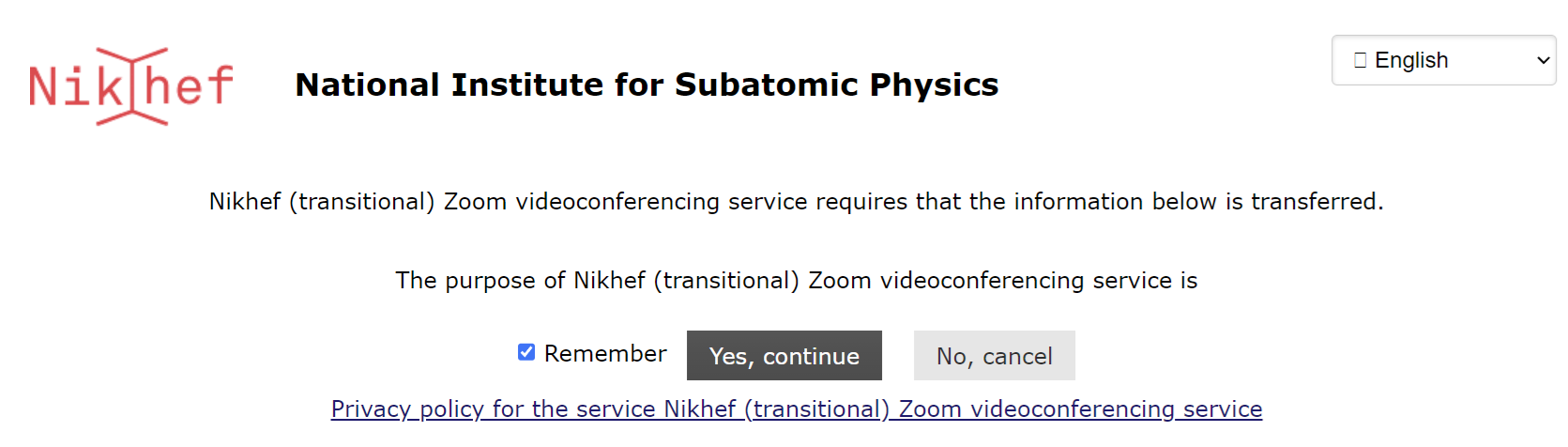
And finally, you will get a prompt to launch Zoom.
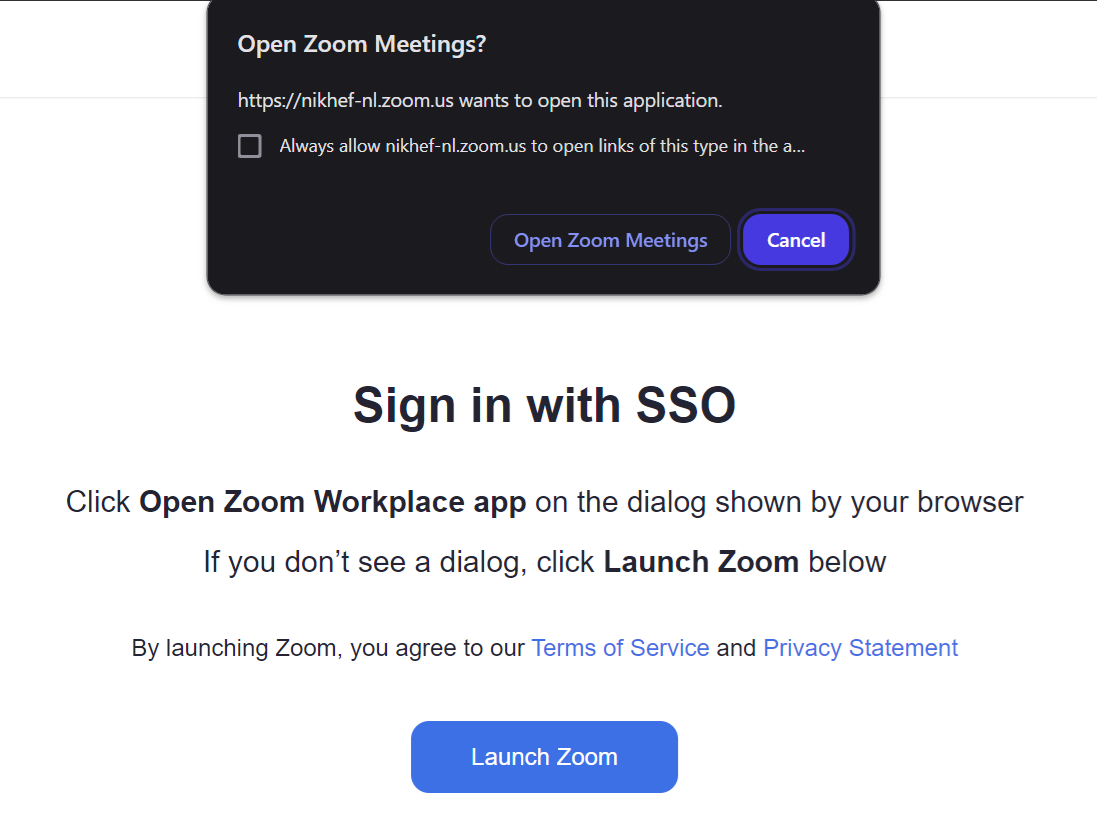
You're now done, you can continue using Zoom as per usual.
Licensing information
After migrating your Zoom account, your license will not be automatically transferred. This means you might temporarily lose the ability to host unlimited meetings.
We maintain an overview of the currently assigned licenses and will manually assign licenses to newly migrated account once per day.
Has it been more than 24 hours since your account was migrated, but your license hasn’t been restored yet? Please send an email to helpdesk@nikhef.nl.
Troubleshooting (after) the migration
If at any point in time you attempt to login to Zoom using a link that points to the old environment (nikhef.zoom.us instead of nikhef-nl.zoom.us), you may be prompted to "Confirm your e-mail address". Proceeding will cause you to receive an e-mail prompting you to migrate back to the old environment. This will not work, attempting to migrate back will cause you to run into an error. This will not cause any account issues. If you run into this issue, please review the Zoom link. See below example.
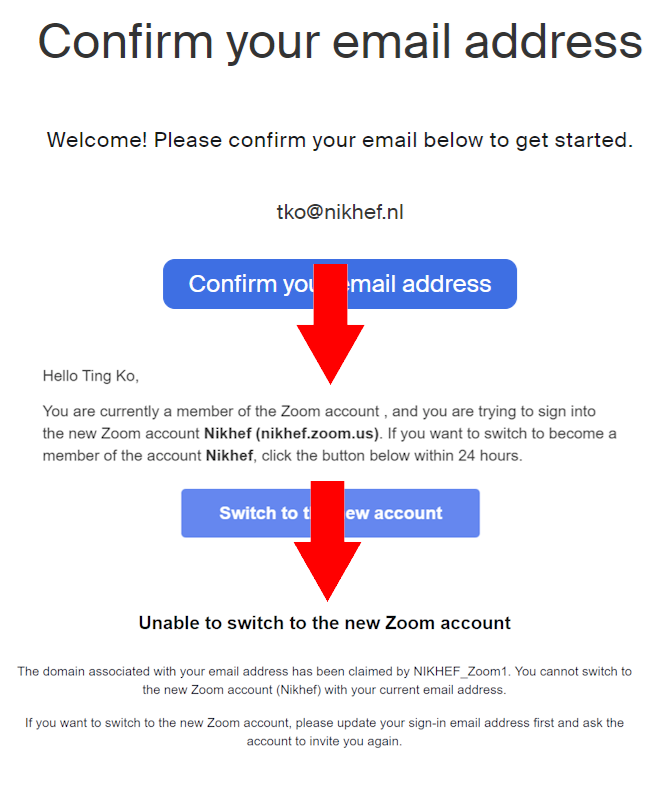
Introduction
There are various applications available for remote (video) communication. Nikhef advises using the Zoom platform.
The Zoom client tools can be used with Windows, macOS and various Linux distributions. Nikhef has purchased Zoom licenses to allow unlimited meeting lengths and more participants. There are also webinar options (like the one used for the Hybrid Colloquium). Getting a Nikhef license for Zoom requires you to login via SSO. If your license does not show up, send an email to helpdesk-at-nikhef.nl and we will look into it.
Manage your Zoom account
To manage your Nikhef Zoom account, use the Nikhef Zoom page, backed by our usual SSO login.
Installation
If you want to install Zoom on your Linux computer follow the next steps: https://support.zoom.us/hc/en-us/articles/204206269-Installing-Zoom-on-Linux and download the Zoom client based on your Linux OS from https://zoom.us/download?os=linux.
If you want to install Zoom on your Apple computer follow the next steps: https://support.zoom.us/hc/en-us/articles/203020795-How-To-Install-on-Mac and download the Zoom client at https://zoom.us/download.
For Windows, follow the steps below.
- Go to https://zoom.us/ to download the Zoom Client.
- Click Resources at the top right and choose Download Zoom Client.
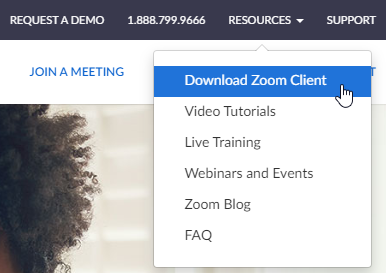
- Click Download and install it afterwards. Installation is simple and requires no interaction.
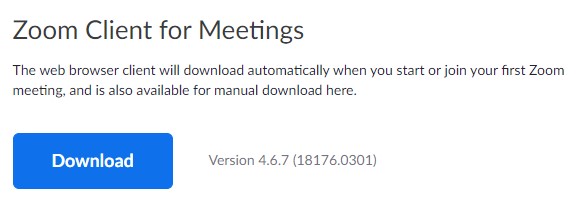
- After installation, the Zoom software opens automatically and a login screen appears. Participants of a meeting can participate with the link and the associated PIN code that the organizer shares, then the Zoom software that is needed is installed on the computer.
Usage
- If you want to start a meeting, or manage your settings, open the Zoom client application (or from the https://nikhef-nl.zoom.us/ homepage), choose "Sign in with SSO".
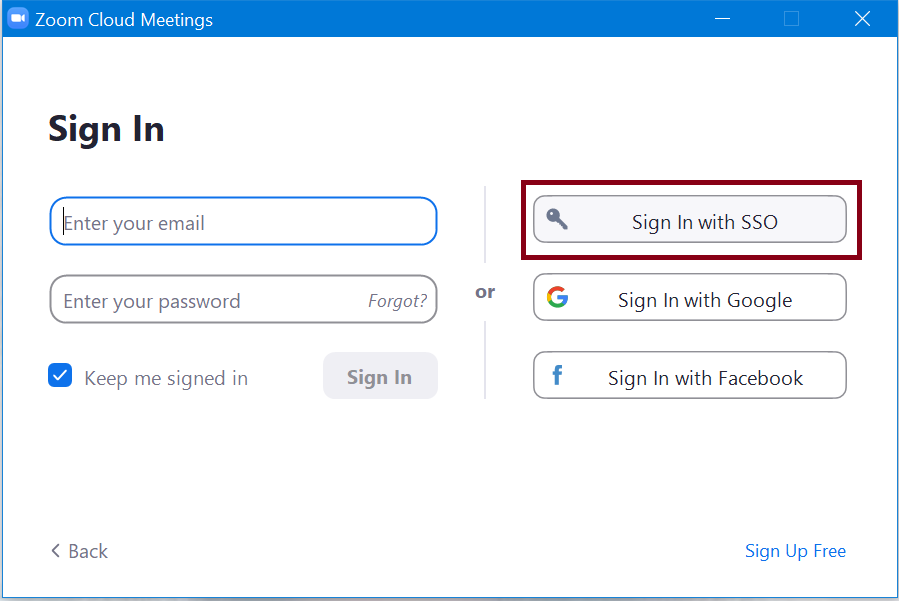
In the dialog box, enter "nikhef-nl", so that it says "nikhef-nl.zoom.us" (our Nikhef organizational URL):
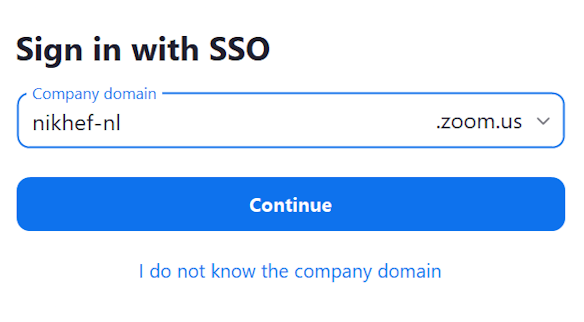
- You are now taken to the Nikhef SSO login page - this will normally open in your existing browser, where you can check for name of the website: sso.nikhef.nl. Login as usual with your Nikhef credentials, and continue after having reviewed the attributes released about to you to Zoom:
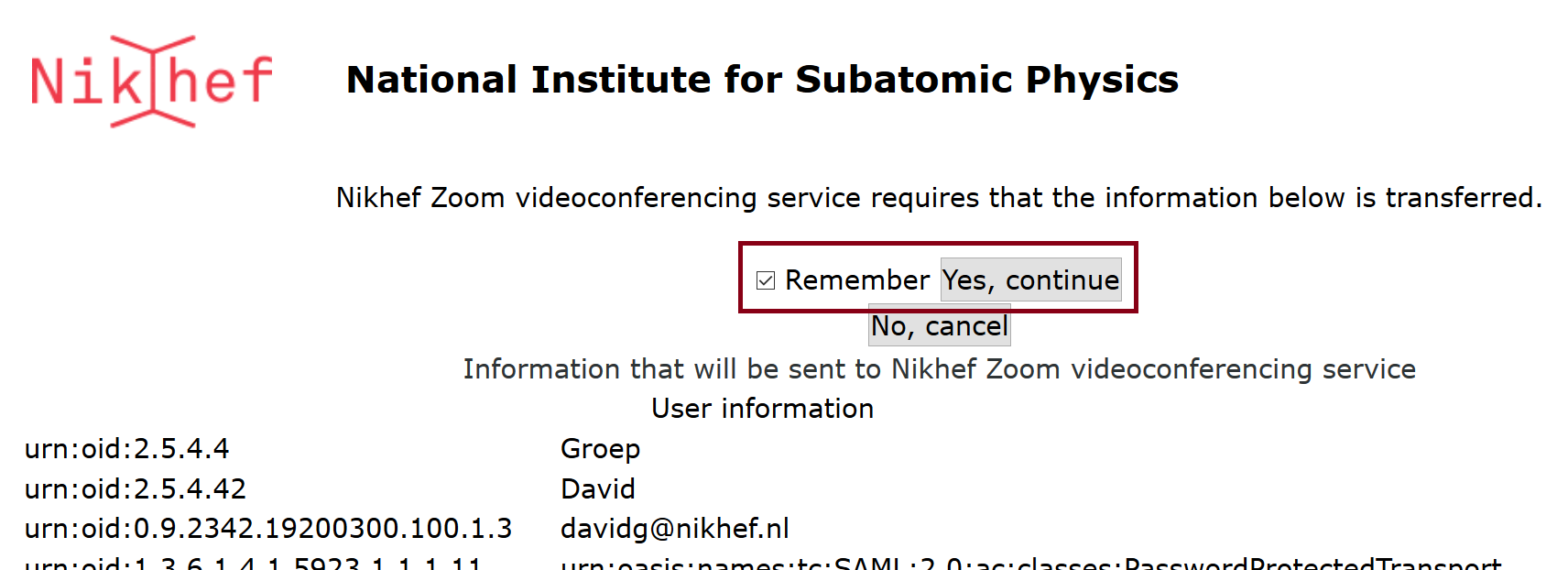
- Open the resulting page with the "Zoom Meetings" application, if it does not do so automatically:
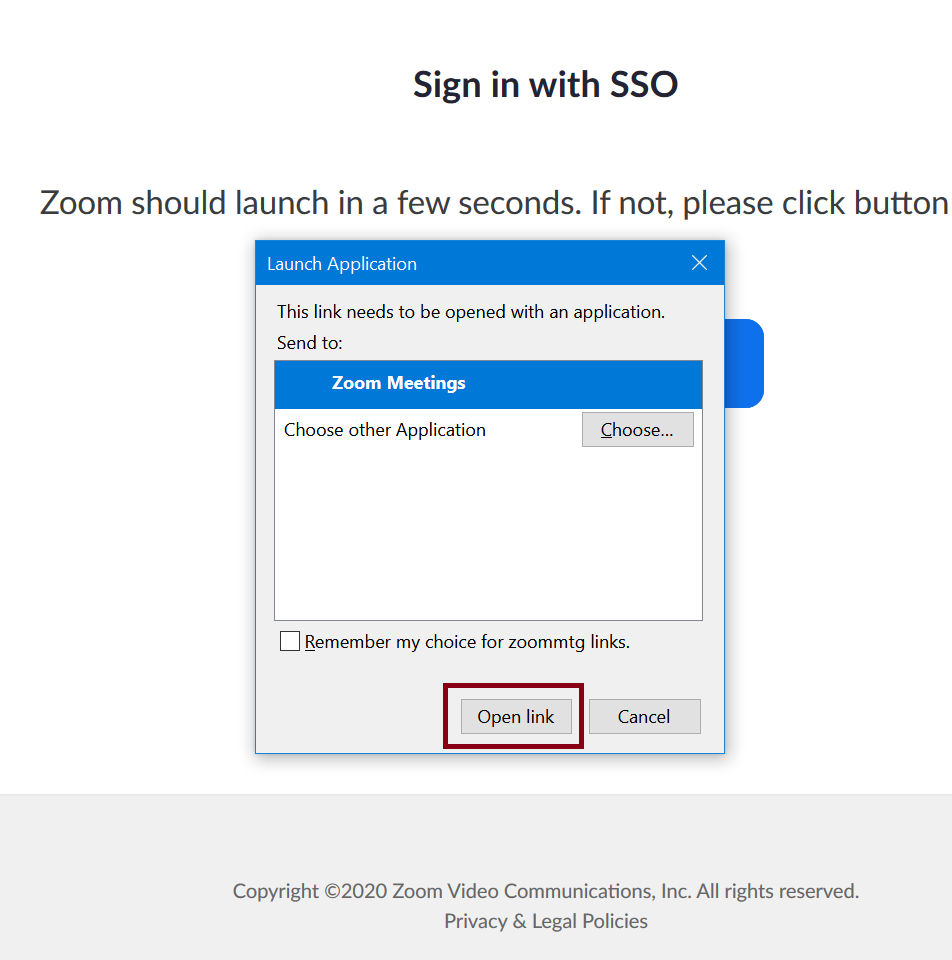
- By default, you are assigned to a basic account profile. Hosting a meeting that takes longer then 40 minutes requires a license, if you need one and need to host your own longer professional meetings, licenses are available from the Helpdesk, and - after review - they can upgrade your account.
- If you want to join a meeting, click on "Join a Meeting". Then enter the meeting ID and a name. You will receive the PIN code from the organizer.
- After logging in you can also start a new meeting by clicking on "New meeting".
- From here it is possible to invite participants by e-mail address or by sharing the link associated with the meeting you create.
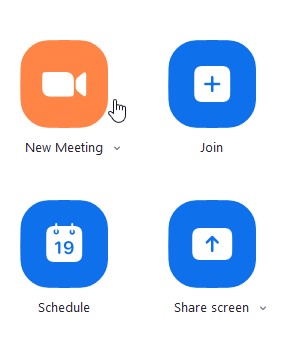
- The pin code of the meeting that you created can be found in the bottom right corner, see image below.
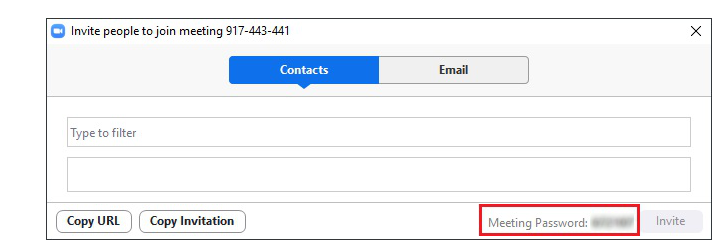
Meeting options
It is possible to create (recurring) meetings that can start without the organizer being present. That is useful for "coffee meeting rooms". Everybody can dial in without the host (organizer) being present - but such meetings must be protected with a PIN code, and the PIN changed regularly by the host (even more regularly than your toothbrush, please!). See our configuration hints
Recipe for (recurring) meetings without the organizer
- Create a meeting. For a permanent room, either make it 'date-less', or let it start at 12AM and choose a duration of 24 hours.
- Optionally choose for a recurring meeting. All meetings will have the same meeting-ID.
- Set the PIN code to something reasonably complex, and something that has not been used anywhere else
- Enable join before host (under Advanced Options) after setting the numeric PIN.
- Disable waiting room only if you have a PIN set. Really. Otherwise your party will be spoiled beyond recognition...
The organizer (host) of the meeting should start the meeting! If that is not possible, an alternative host can be appointed. The alternative host must be another licensed user.
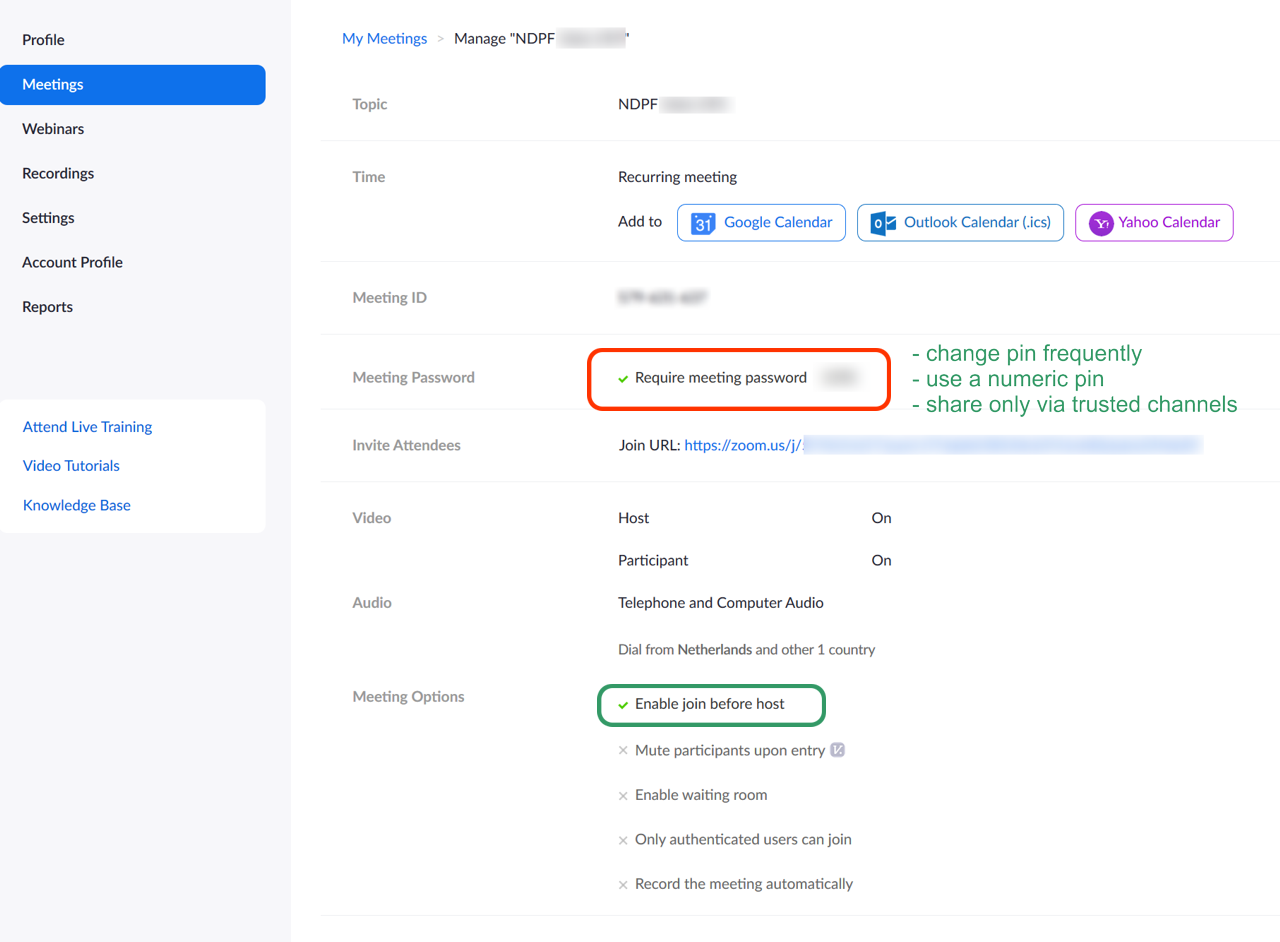
Group Zoom
- When many participants are expected, choose Mute participants on entry (under Advanced Options) to avoid a cacophony on start of the meeting. Participants can unmute when they want to speak.
Password protected rooms
- Use a password for the meeting to keep uninvited participants away. Consider how you distribute the password to the participants&mdadsh;putting it on a publicly accessible web page (or an Indico page) defeats the purpose of a password.
- For the password, use a (longish) series of numbers&mdadsh;otherwise phone and room users have no way to get in.
Links
- Read on the Intranet pages about Nikhef Zoom—for your safety, comfort, and privacy (requires SSO login, being on-site, or eduVPN IA).