TeamViewer
Aim: When another person needs to take over your screen / laptop
Target Audience: If you are at home and Helpdesk needs to help you with internal tools on your laptop.
Introduction
When you are remotely connected to your Nikhef computer, for example because you work from home, it is not possible for the CT Helpdesk to take over your screen with our internal tools to help you out. In cases like this the Helpdesk uses TeamViewer. For you as a user, this requires a number of actions that are described below. You can of course contact us for questions about this.
Nikhef TeamViewer Quick support
To take over your screen, the TeamViewer Quick support application must be downloaded. We have our own client that you can download for Windows, macOS and Linux by visiting the following link: www.nikhef.nl/teamviewer.
The application will be downloaded automatically.
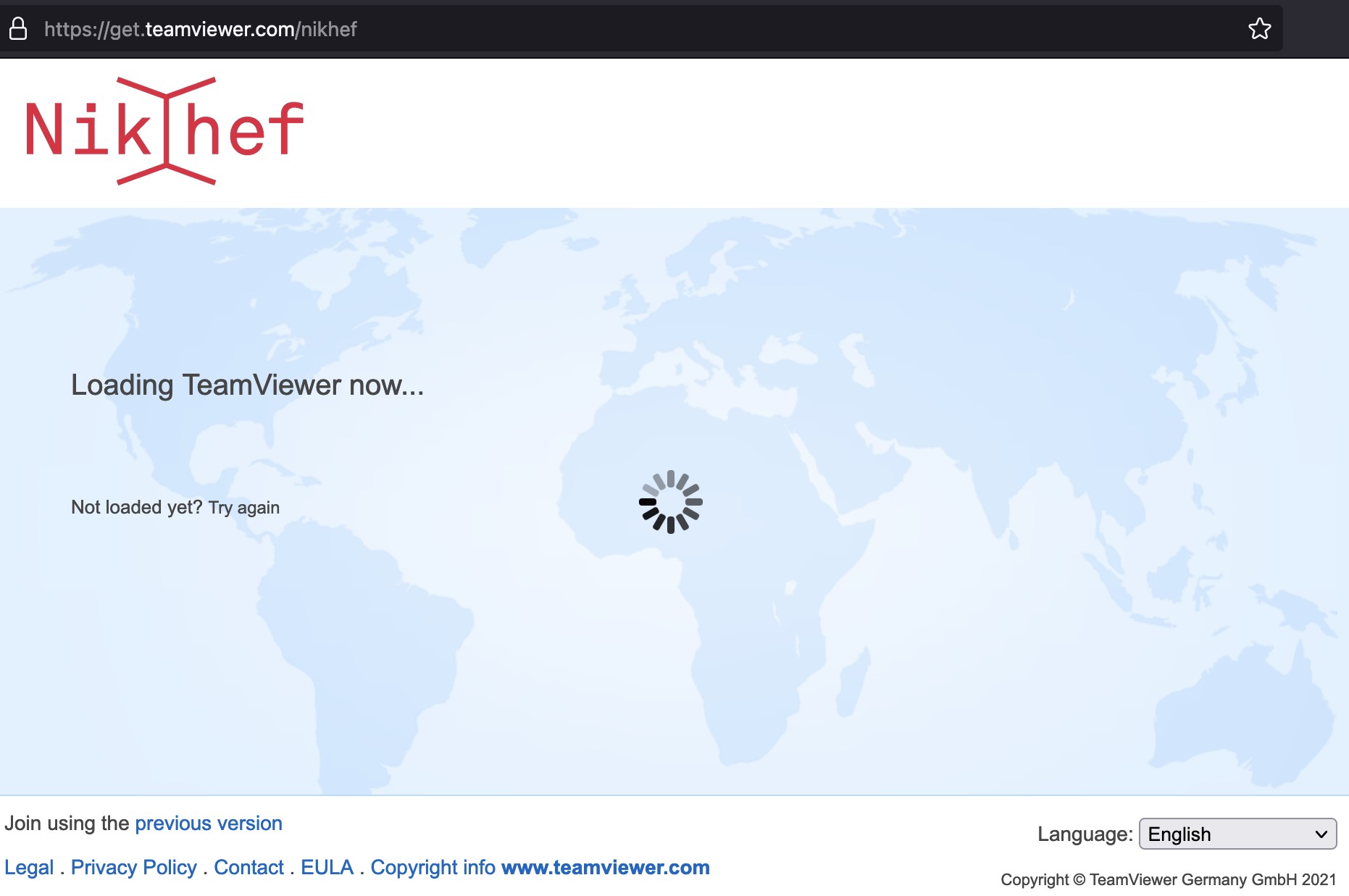
| Instructions | Images |
|---|---|
After you have downloaded the application, please extract: tar -xvf TeamViewerQS.tar.gz and run teamviewerqs/teamviewer | |
| You are asked to agree to the terms and conditions. Confirm this. | 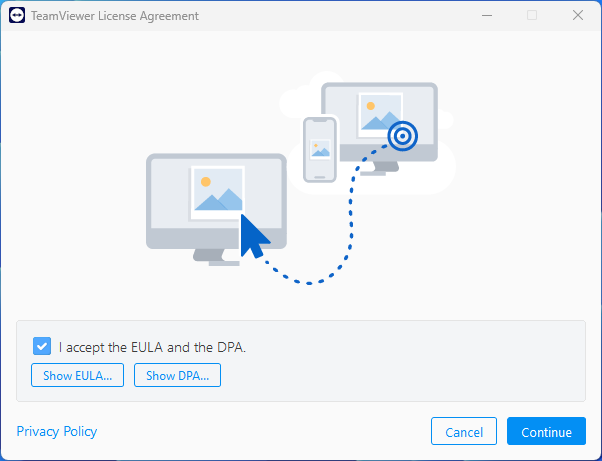 |
| The following screen should appear. Please give the helpdesk "Your ID" and "Password" when requested so that they can take over your pc. | 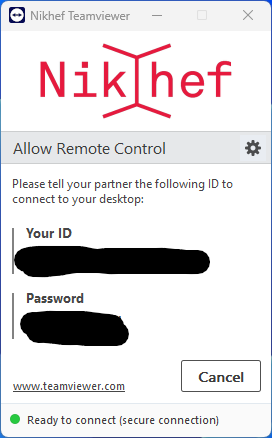 |
| Instructions | Images |
|---|---|
| After you have downloaded the application, extract it and launch it. You are asked to agree to the terms and conditions. Confirm this. | 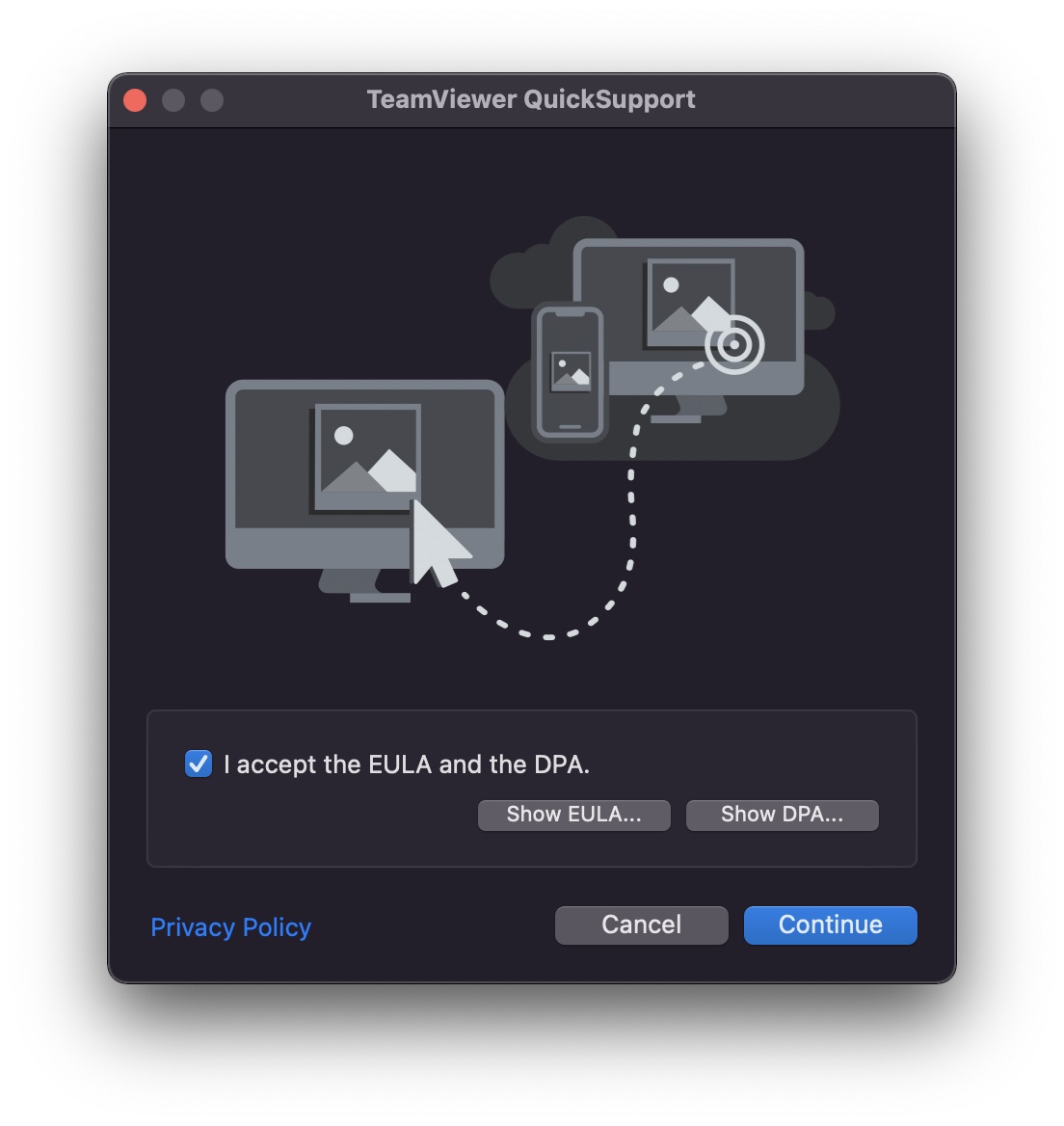 |
| TeamViewer requires a number of authorizations on macOS. The screen must be visible and the Helpdesk must be able to control the mouse/keyboard. 1. Click on 'Request Access' at 'Screen Recording'. | 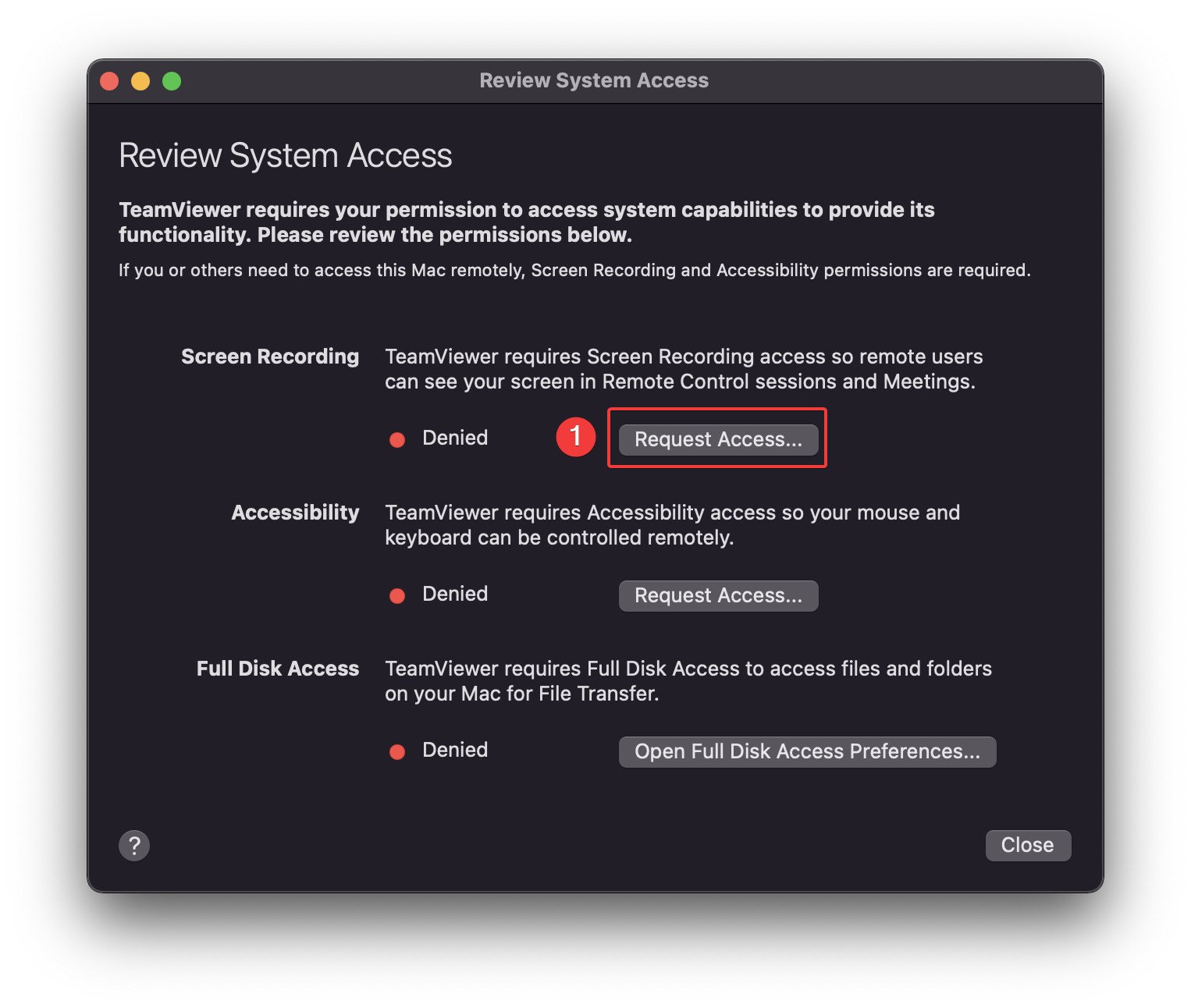 |
| macOS will ask to open the 'System preferences' screen to authorize TeamViewer for 'Screen recording'. Grant TeamViewer the authorization (you will probably have to click on the lock at the bottom left to unlock the setting before you can authorize it). | 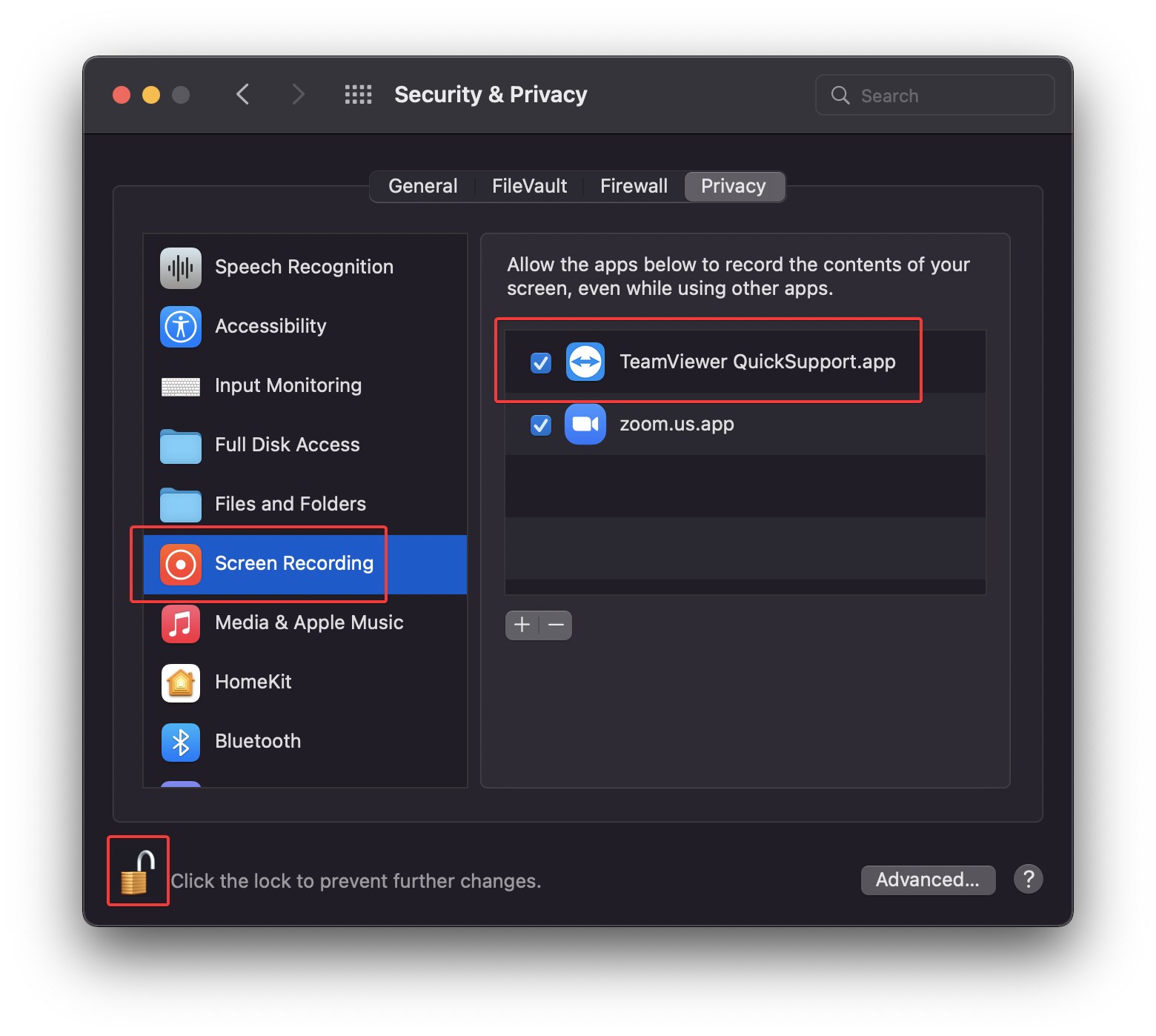 |
| Now do the same for 'Accessibility' and follow the same procedure as before. | 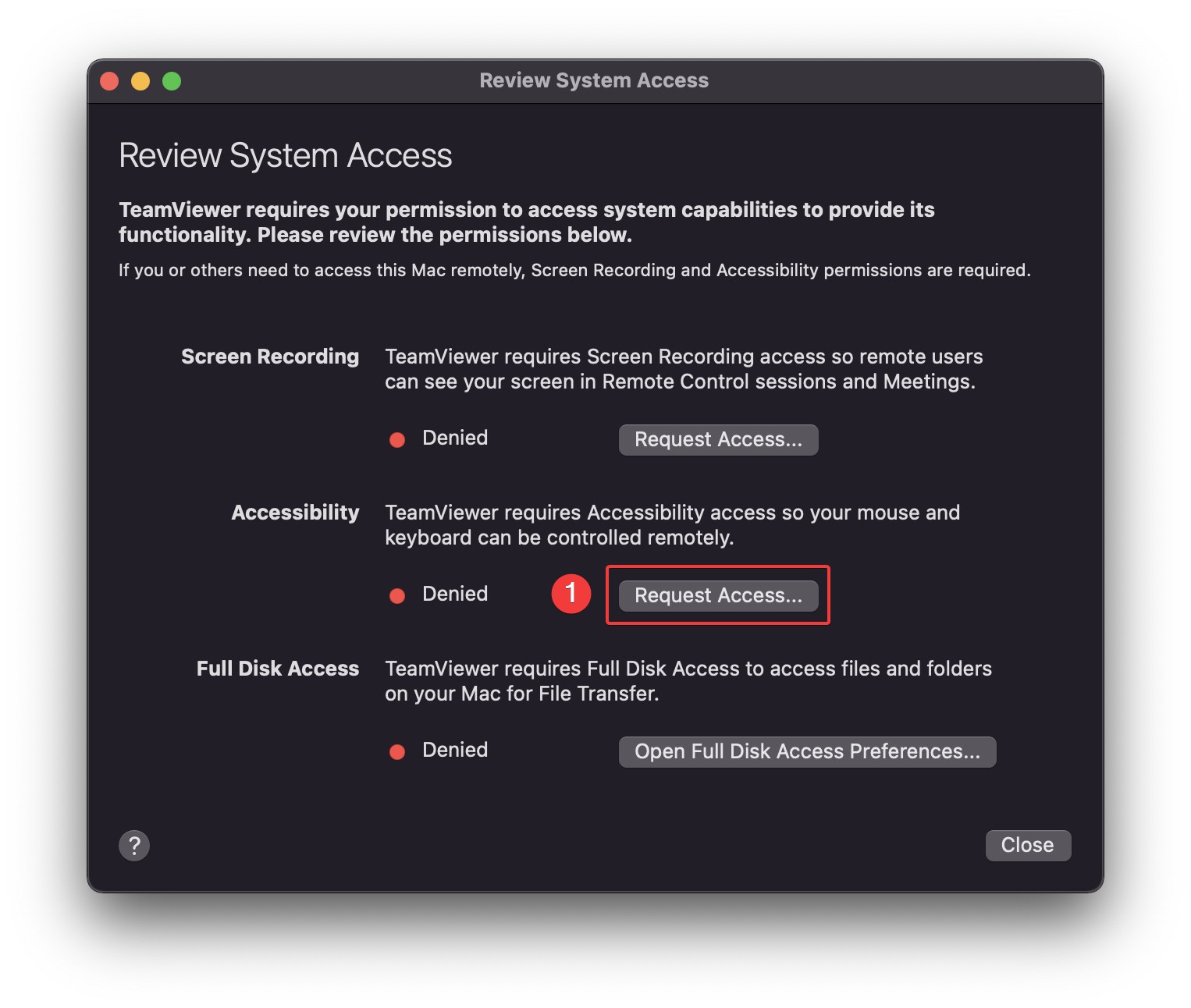 |
| Grant TeamViewer the authorization for 'Accessibility' (you will probably have to click on the lock at the bottom left to unlock the setting before you can authorize it). | 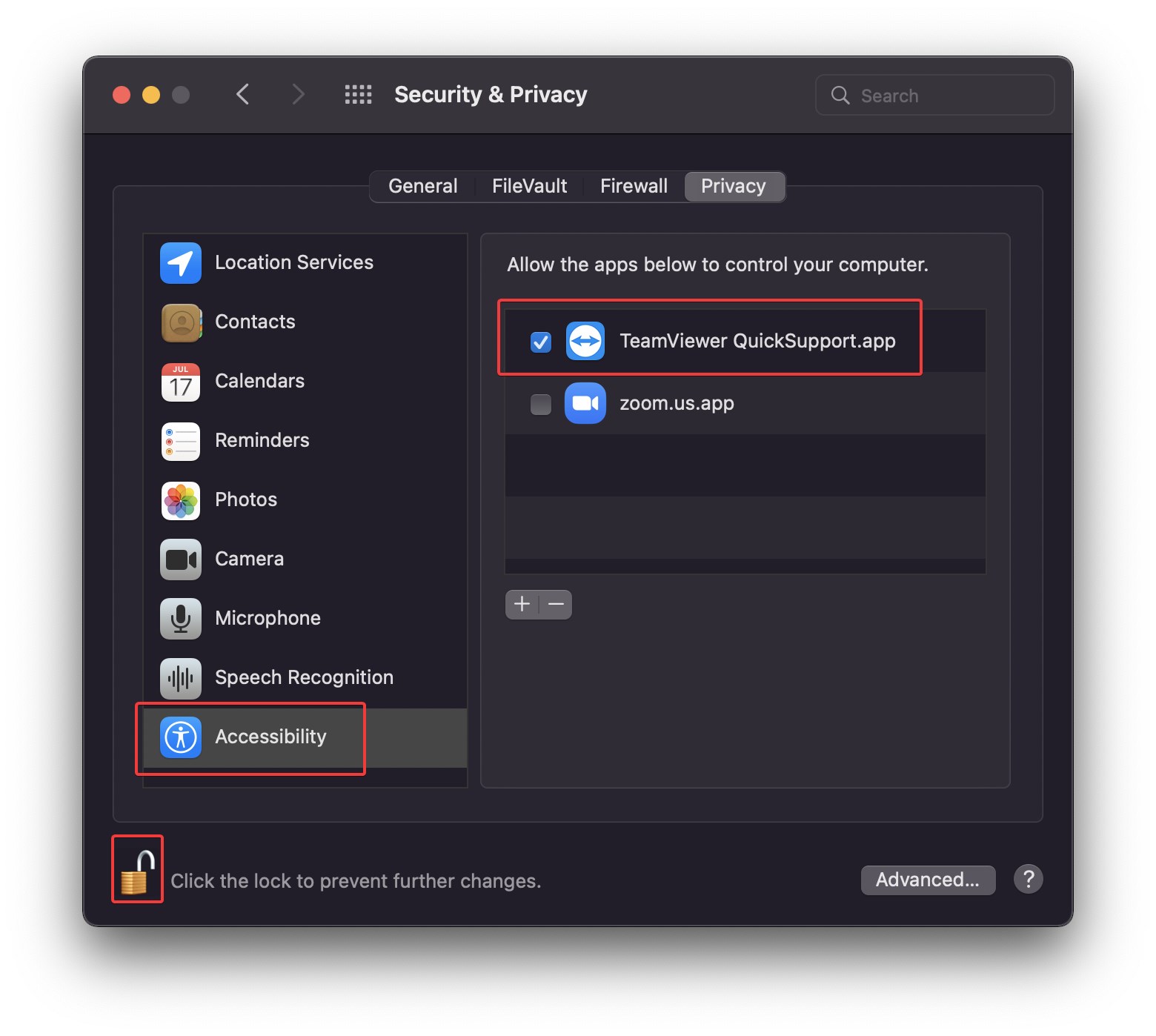 |
| If both options are green, you can use TeamViewer. | 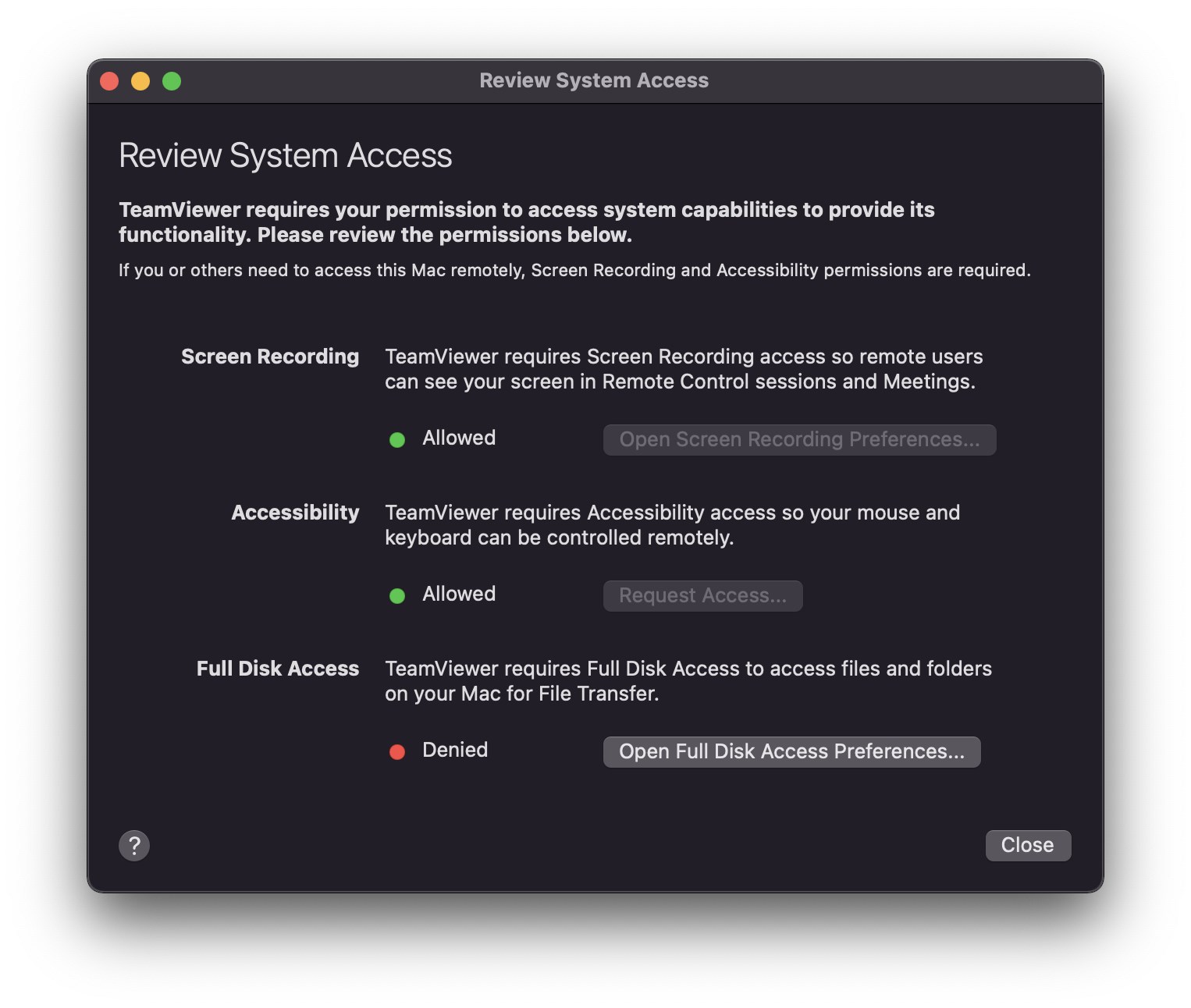 |
| 1 + 2. Pass this code + the password on to the CT Helpdesk when asked so that your screen can be taken over. 3. If you want to retrieve the menu for required system access, you can find it under the 'Help' menu. |  |
| Instructions | Images |
|---|---|
| After you have downloaded the application, please start it. You will may be asked to allow the app to make changes to your device. Please press yes. | 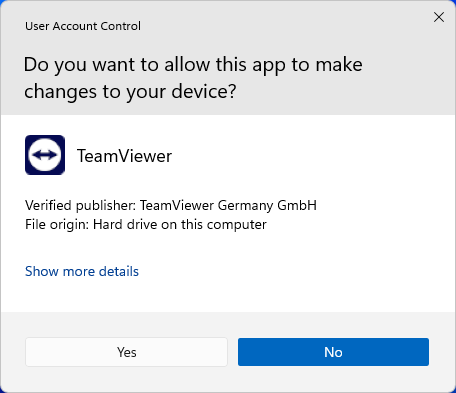 |
| You are asked to agree to the terms and conditions. Confirm this. | 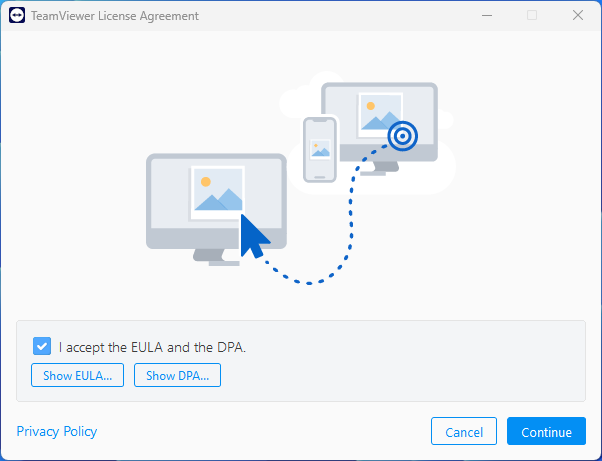 |
| The following screen should appear. Please give the helpdesk "Your ID" and "Password" when requested so that they can take over your pc. | 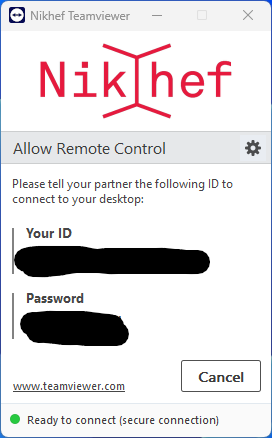 |