TOPdesk
Aim: TOPdesk is the Helpdesk tool used by CT to keep track of service requests or problem reports from users.
Target Audience: users who want to track their active calls with the Helpdesk or make a hardware reservation.
Introduction
If you send an email to helpdesk@nikhef.nl an incident will be created and an number will be assigned to it. As soon as CT Helpdesk starts to work on your incident call you will receive an email containing this number and a link to your call in the Self Service Desk web interface.
If you want to communicate by email about your request, please make sure the call number is in the subject of your email. This way your mail will be attached to your incident history in TOPdesk.
If we need more information or we just want to inform you about the status of your call we will send you an email with the incident number in the subject. If you reply to this mail the incident number in the subject will make sure your reply is added to your call in TOPdesk.
Self Service Desk
With the Self Service Desk (http://servicedesk.nikhef.nl) web interface you are able to keep track of your active calls and - as an alternative for an email to the Helpdesk - submit new calls as well.
Be aware, the Self Service Desk web interface is additional to the communication by e-mail with the Helpdesk. You do not need to use it, but if you do, you can make all information about your calls like history and actual status, accessible via the web interface.
Instructions for creating an incident
To log on click on Use Self Service Desk (see figure below).
The user name and password are the same as for your nikhef account.
On the first page after login you will see: news items from the CT (if any), your recent incidents on the right (if any) and relevant links on the left.
- Current incidents will give you an overview of your open incidents
- New incident allows you to create a new incident.
- Knowledge base gives access to the knowledge base.
- Current news will take you to the first screen with news from CT.
The following screen allows you to create a new incident:
You must choose the type of incident:
-service request : Standard services like wireless registration, a new account or patch. -malfunction : Something is not working as it should be. -request for information: you need to know how to do something or how something works.
Then we need a brief description of the problem and finally the request.
When creating a incident please be keep in mind the following:
- Be clear in what you need.
- Explain why you need it.
- Make sure we have all the information we need, like host name and room number.
- Please make a new incident for every request. So if you need an account and a wireless registration please make two incidents)
The following screen shows your current incidents:
Clicking on any of the incidents will give you a detailed view:
Here you can find information about the status of your call.
Instructions for making a hardware reservation
Employees with a Nikhef account have the option to reserve various CT equipment. The instructions below explain how to do this. As an example, a reservation is made for an OWL.
First go to http://servicedesk.nikhef.nl with your favorite browser. Then select 'Log in to the Self-service portal'.
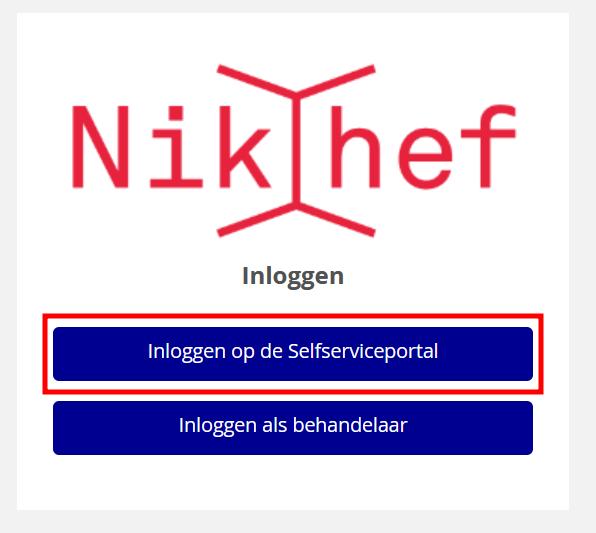
You will be redirected to the next screen. Select 'Nikhef' here. You will then be asked to log in with your Nikhef SSO details.
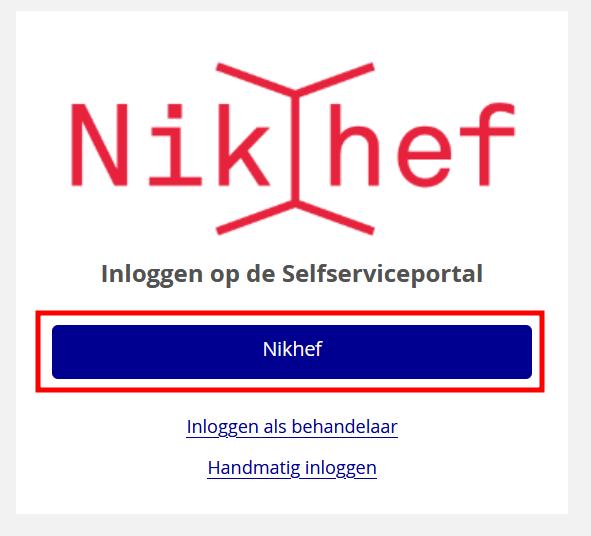
You are now logged in to the Self-service portal. Now select 'New reservation' to initiate a new reservation.
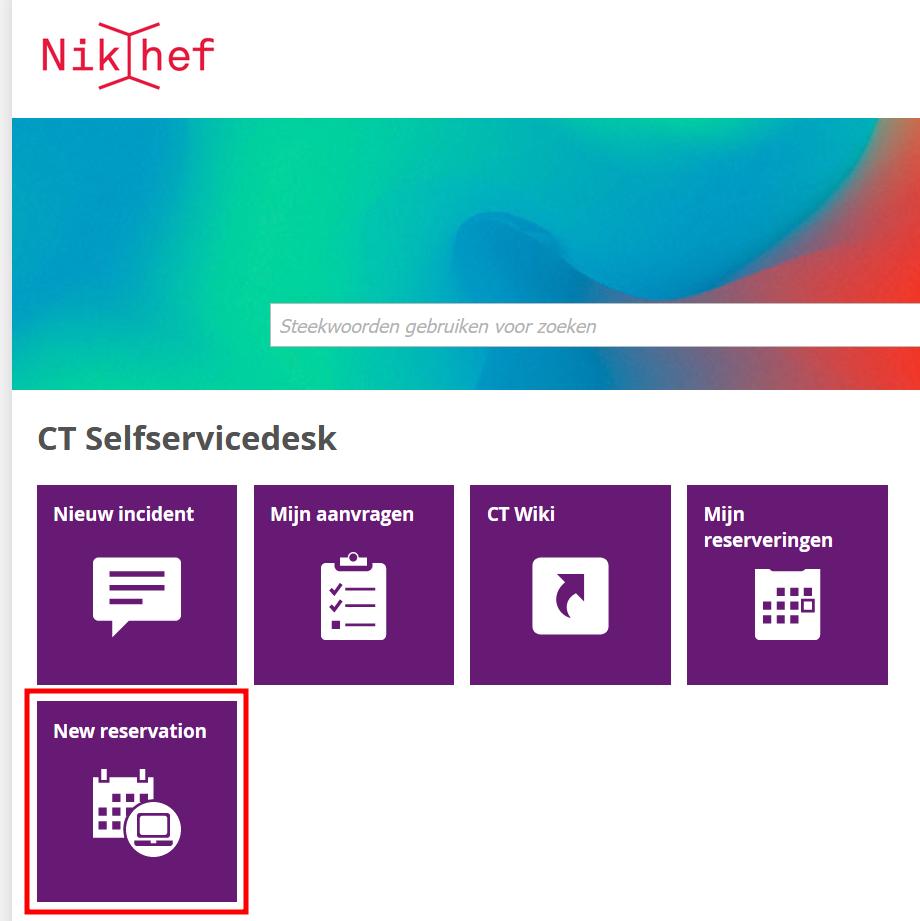
Find the device or devices you want to reserve in the list. Now select the date and time of your reservation by selecting the time block in the time overview. Once you have done this, you can click on 'next' at the top right.
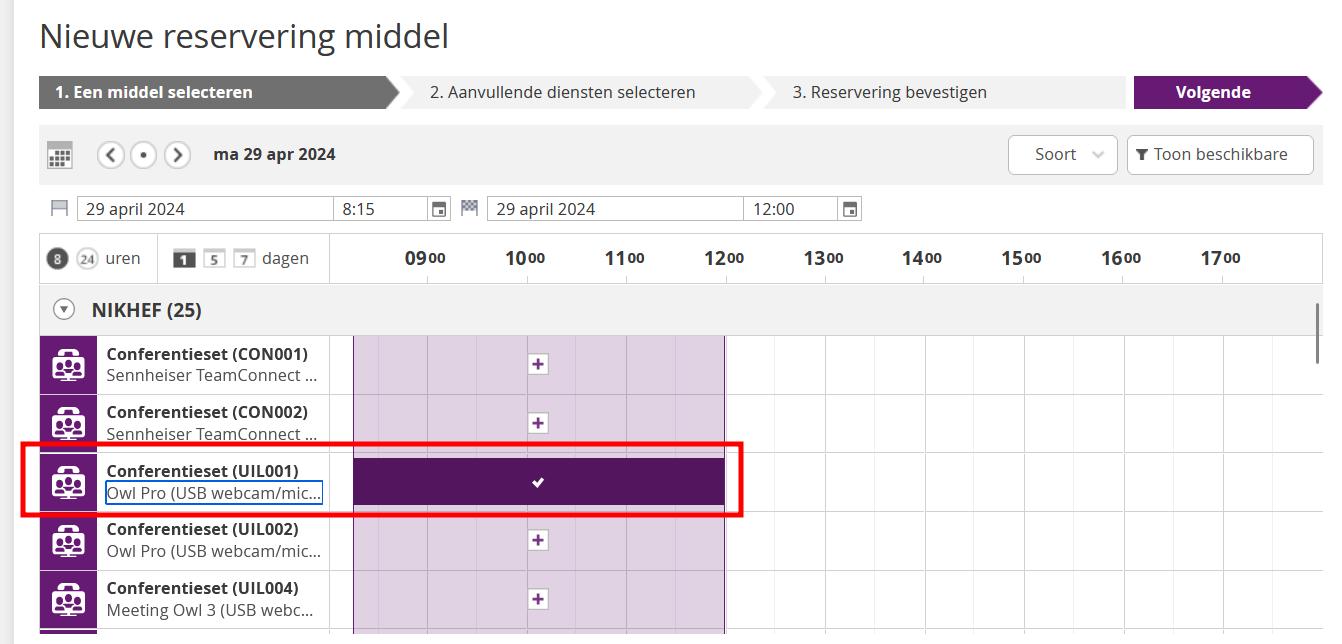
You will see an overview of your reservation request. If you want, you can add a comment for the helpdesk employee who will process your request. Now click on 'Submit request' to complete your reservation.
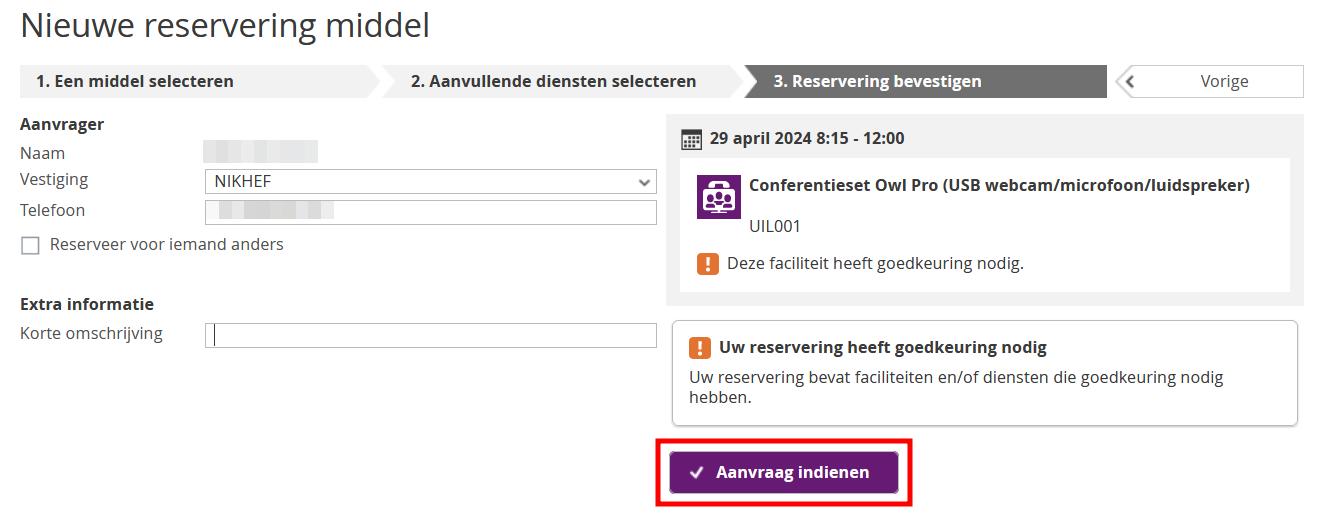
Your reservation request will be reviewed by the helpdesk. If there is a problem with the reservation you will be contacted. In any other cases you will receive confirmation of your reservation. If you want you can make changes to your reservation on the 'My reservations' page.