SOGo Calendar and Address Book
Aim: Sharing and integrating calendars and the Nikhef address book.
Note: This page is out of date. The instructions might not reflect the latest versions of the software.
Prerequisites
- A Nikhef email account.
Summary
With SOGo you are able to view, create and share calendars. You are also able to send and accept invitations for events. In addition, you can get access to a Nikhef address book.
On this page, you will find information about how to
- access Nikhef's SOGo Calendar service and contacts from a browser,
- setup a mail application to access your Nikhef SOGo Calendar and Address book on your laptop or desktop, and
- set up a mail application to access your Nikhef SOGo Calendar and Address book on your mobile phone.
Instructions
Browser access to Nikhef's SOGo Calendar
The SOGo calendar is linked to your Nikhef email account. You can access it by going to https://webmail.nikhef.nl and selecting the calendar in the top left.
Note that if you are accessing Nikhef Webmail through the browser, you will already have access to Nikhef's Address Book.
Creating a new calendar
To create a new calendar, simply press on the first button in the row on the left of the calendar. By default a calendar is private, unless you choose to share it with others.
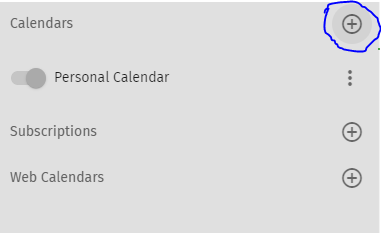
Sharing a calendar
- Right click on a calendar and click Sharing. The window below will appear.
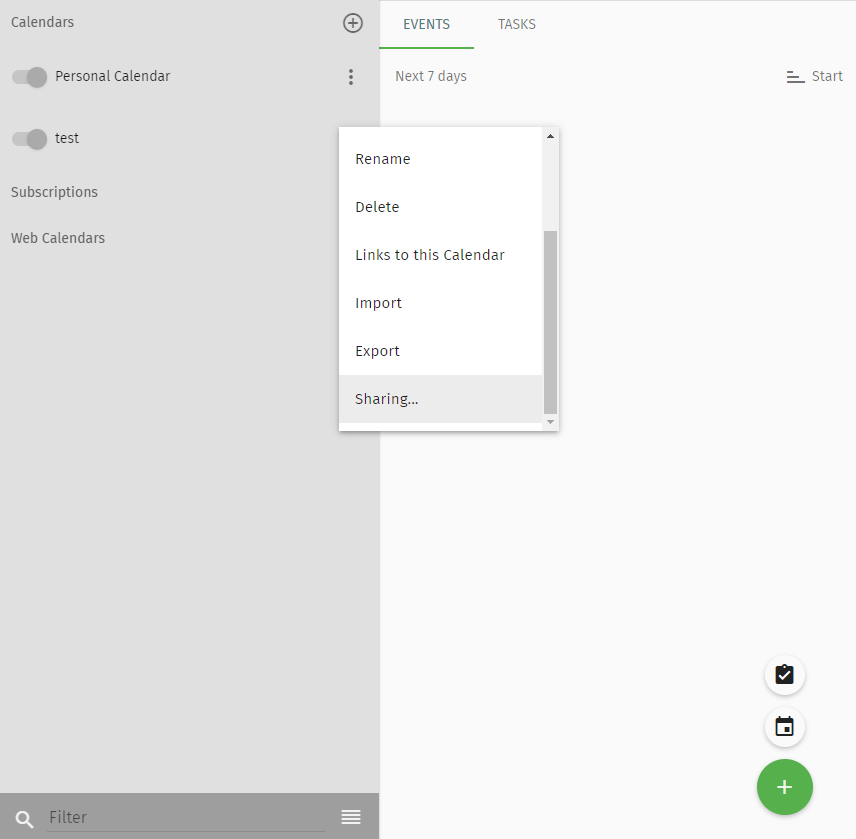
- Add people by looking them up in the search bar and selecting their profile, where you can select their rights on the calendar.
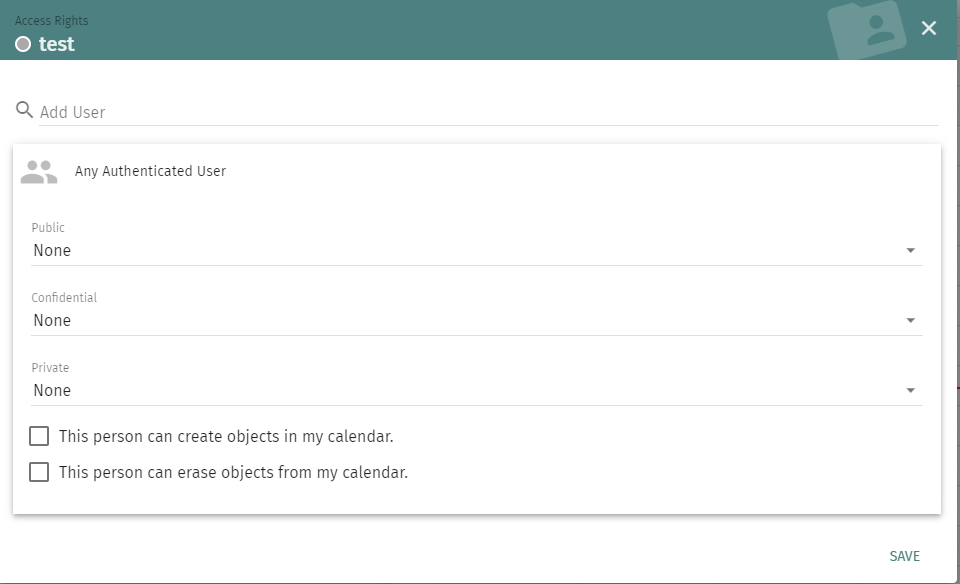
-
SOGo allows you to define access rights for public, private and confidential calendar objects (events and tasks) in your calendars. The following permissions can be given:
-
None: Absolutely no rights given;
- View Date & Time: Can view the date and time of the calendar object — the rest of the information is automatically stripped;
- View All: Can view all information related to a calendar object — just like the owner (implies View Date & Time);
- Respond: Can respond to invitations (implies View All);
- Modify: Can modify the calendar objects (implies Respond).
You can also allow others to create and delete calendar objects in your calendars.
Subscribing to a calendar
- Once a calendar has been shared and permissions have been granted to you, you can subscribe to it.
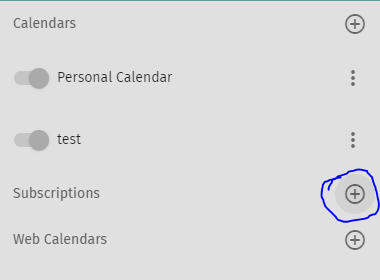
- A window will appear where you can look up the owner of the calendar. Unfold the name and add the calendar.

Sending invitations for events
- Go to your Thunderbird Calendar and right click to make a new event. Then click on Invite Attendees.
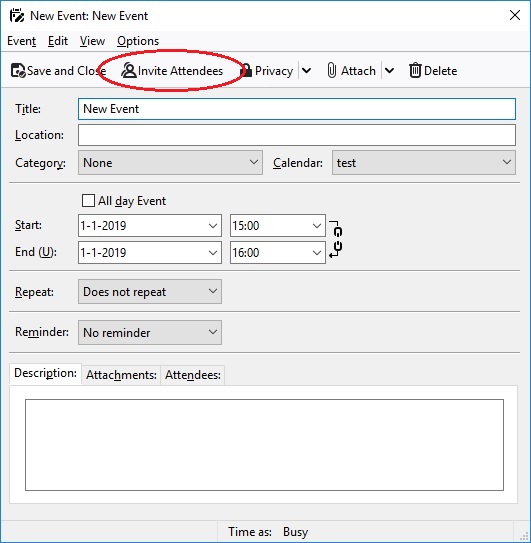
- The following window will pop up. Type a name on the left and add the attendee(s). Click OK.
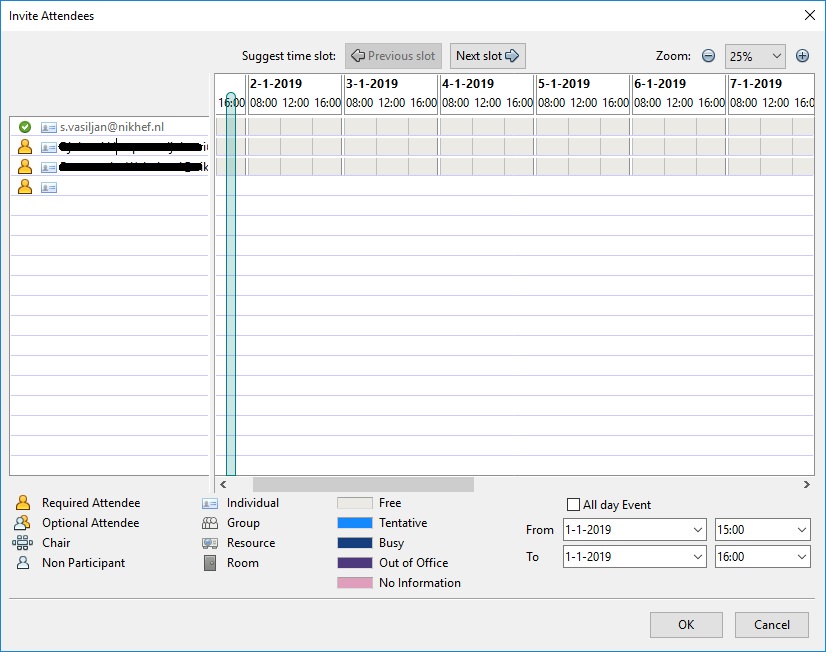
- Finally click Save and Close. The attendee(s) will now get an email with a request to either accept or reject the event.
Importing Nikhef's SOGo Calendar and Address Book
For email clients
Most mail clients (such as Thunderbird, Apple Mail, etc.) should be able to access the contact lists and calendars from Webmail through CardDAV and CalDAV.
We will walk through how to set this up with Thunderebird, if these were not discovered automatically during the initial setup, here is how to add them later.
Adding calendars
- Open the Calendar tab;
- Choose to Add a calendar from the network;
- Pass the Nikhef user name, and
webmail.nikhef.nlas the location; - After the password prompt it should present the list of shared calendars.
Managing sharing of calendars is done with Webmail.
Adding contacts
- Open the Address book;
- From the New Address Book drop-down menu, choose add CardDAV Address Book;
- Use your Nikhef username and for location use
webmail.nikhef.nl; - This should prompt for your Nikhef password and then show the address books that can be linked.
Managing which address books are available is done within Webmail.
For mobile phone applications
Adding calendars
| Instructions | Images |
|---|---|
| Before we start, it is necessary to install F-Droid on the phone. F-Droid is an app store and repo for Android, which has a similar function to the Google Play Store. The main repository, hosted by the project, contains only open source software: click here for a direct link. Click on Download F-Droid and install the file once it has finished downloading. | 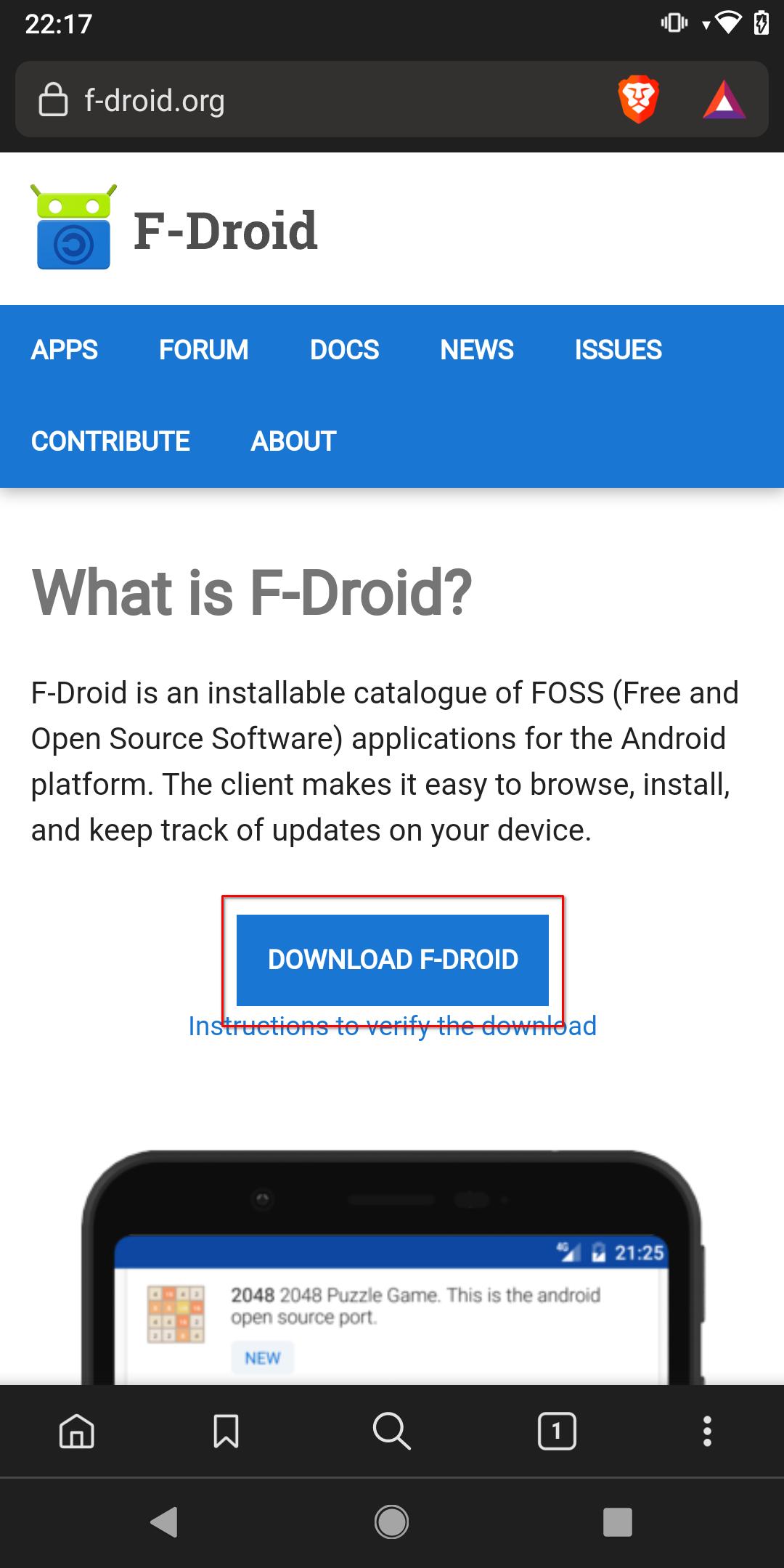 |
| You will be asked whether you want to install the application on the phone. | 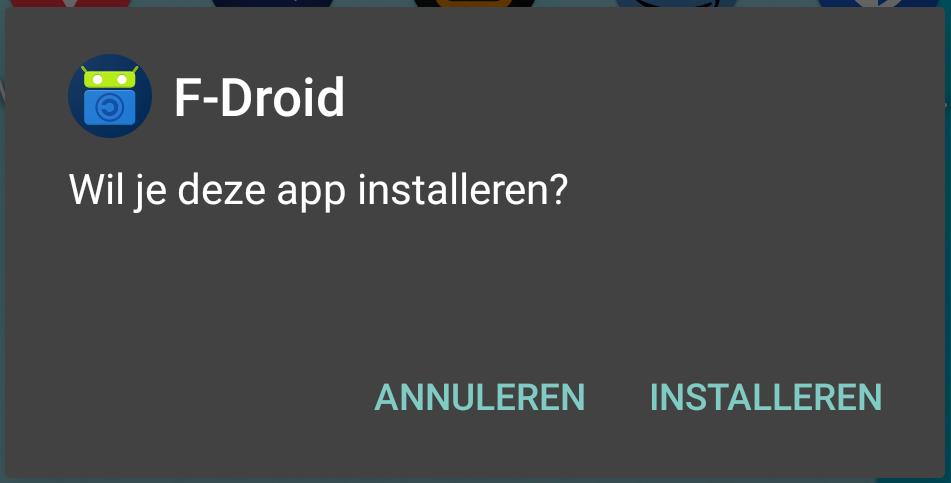 |
| You may be asked whether you want to allow unknown applications to be installed from F-Droid. Allow this to continue. | 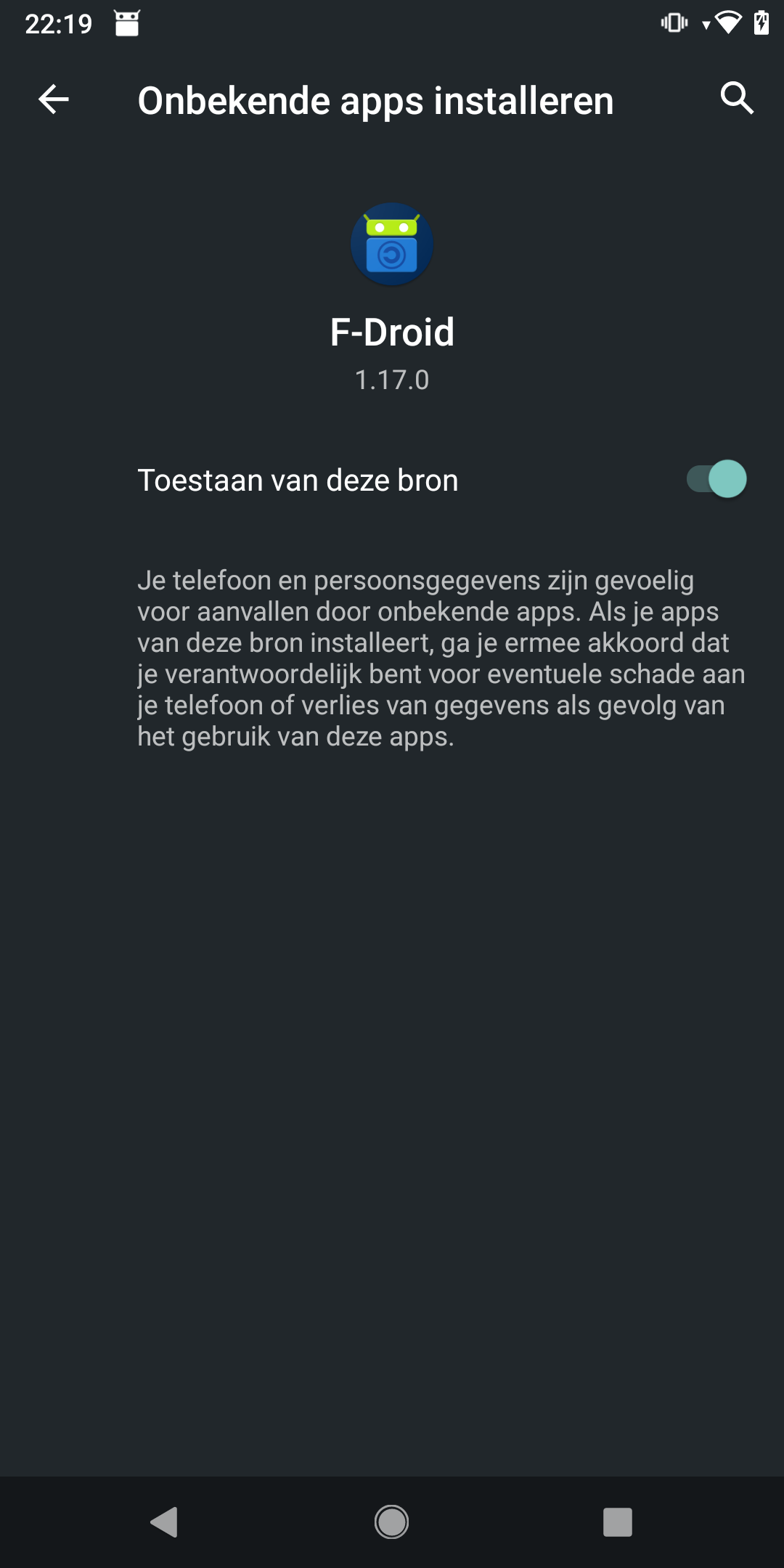 |
| Now search F-Droid for 'Davx' and install this application on the phone. Here you see an example of what the application looks like in F-Droid. | 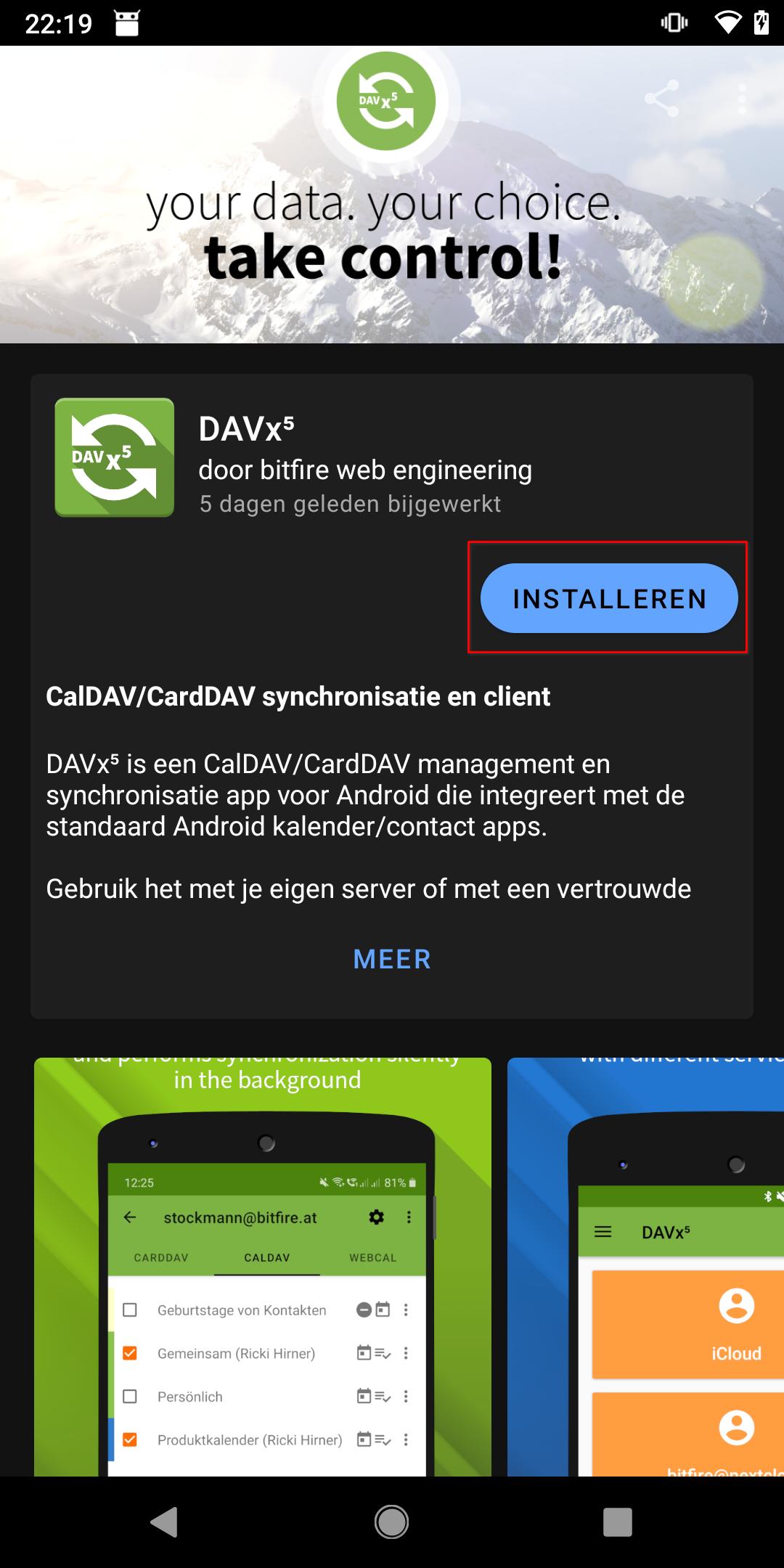 |
| Start the application and click on the '+' icon at the bottom right to add an account. | 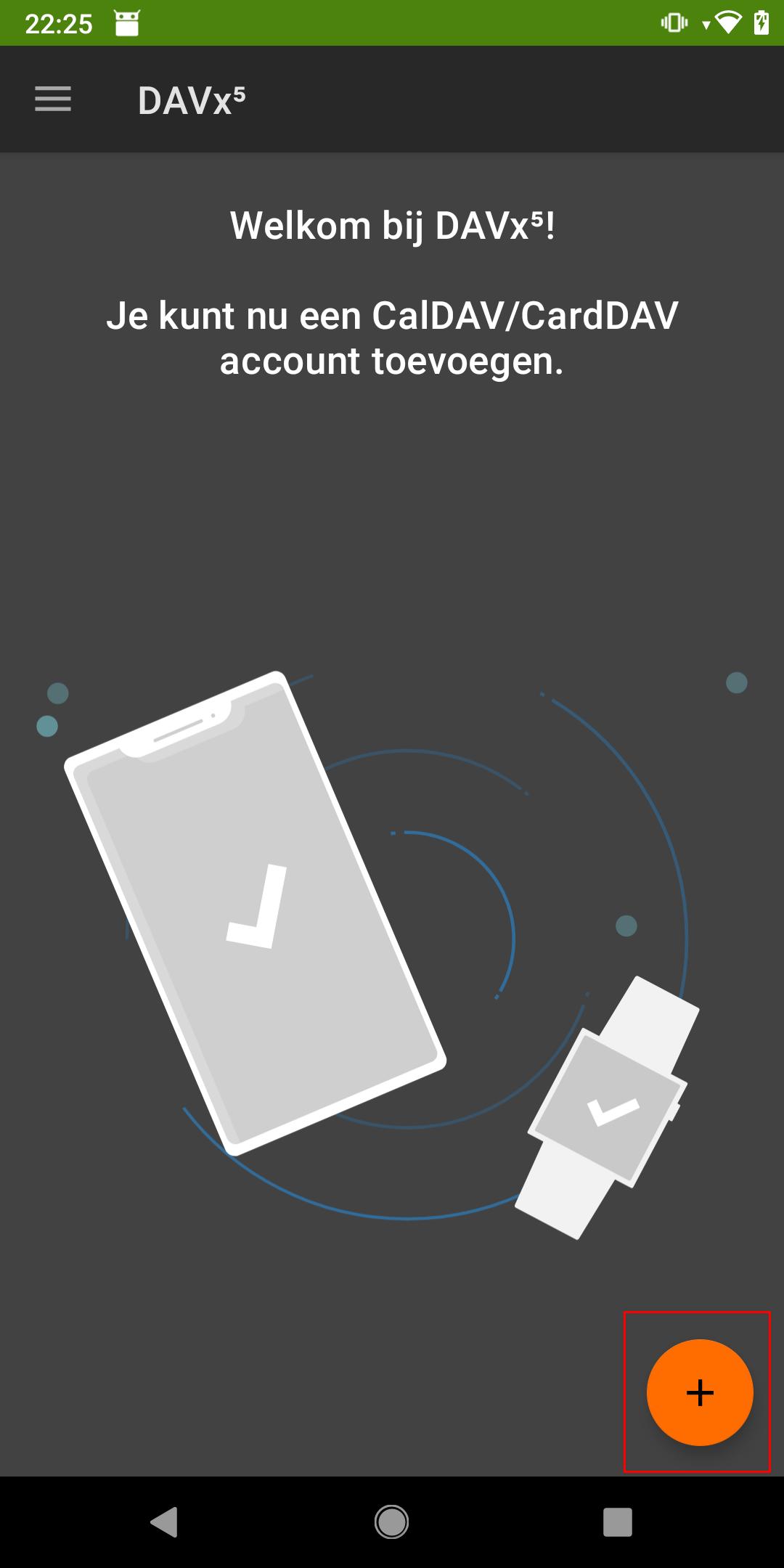 |
| In this screen you add the details of your Nikhef account. Choose 'Login with URL and user name'. (Keep in mind that after changing your password (at least once per year) you will have to change it in your settings as well.). Server name: https://webmail.nikhef.nl Username: Password: | 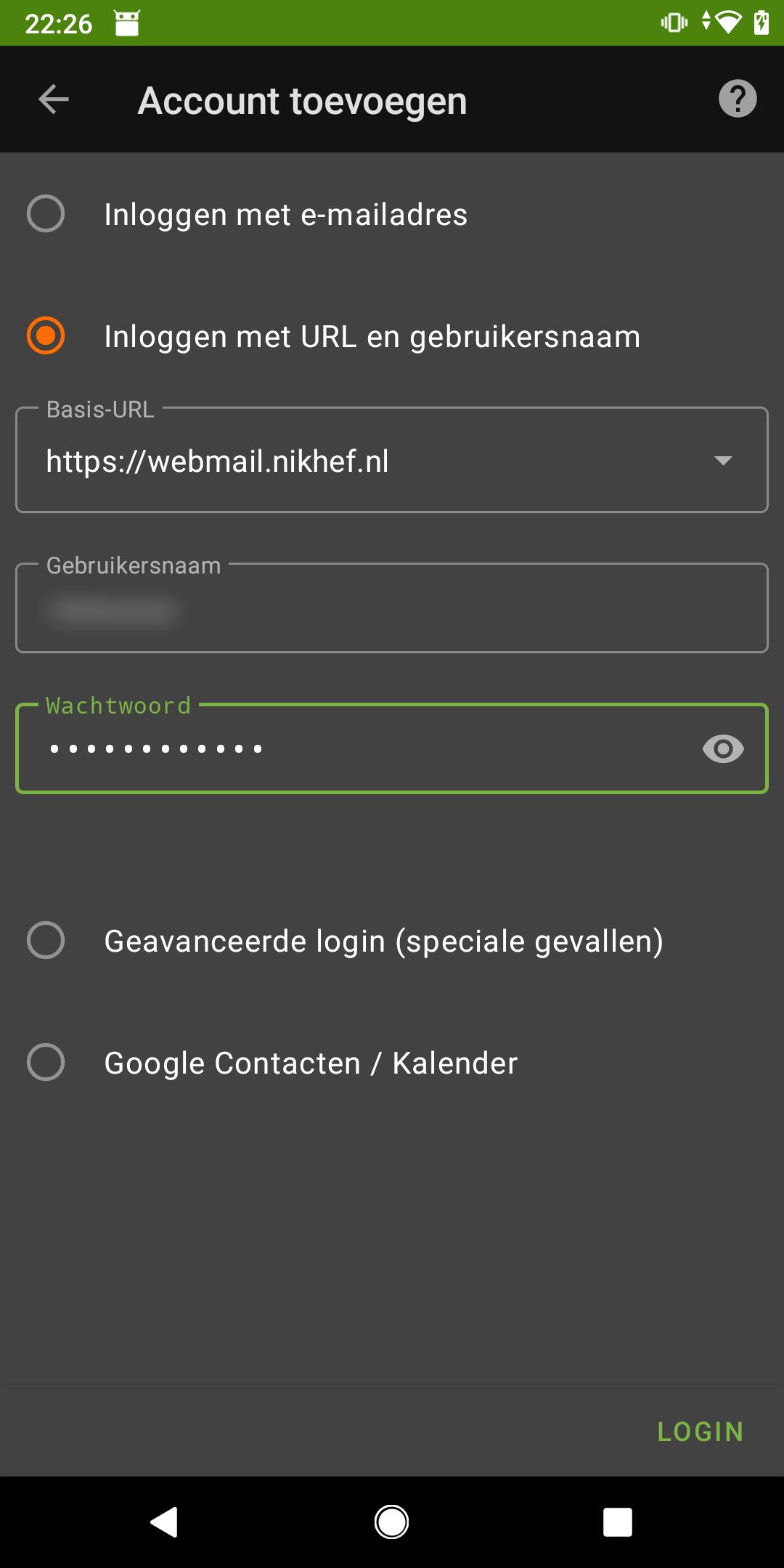 |
| The application will now ask for additional permissions. Select 'all below' for the best user experience with the app. | 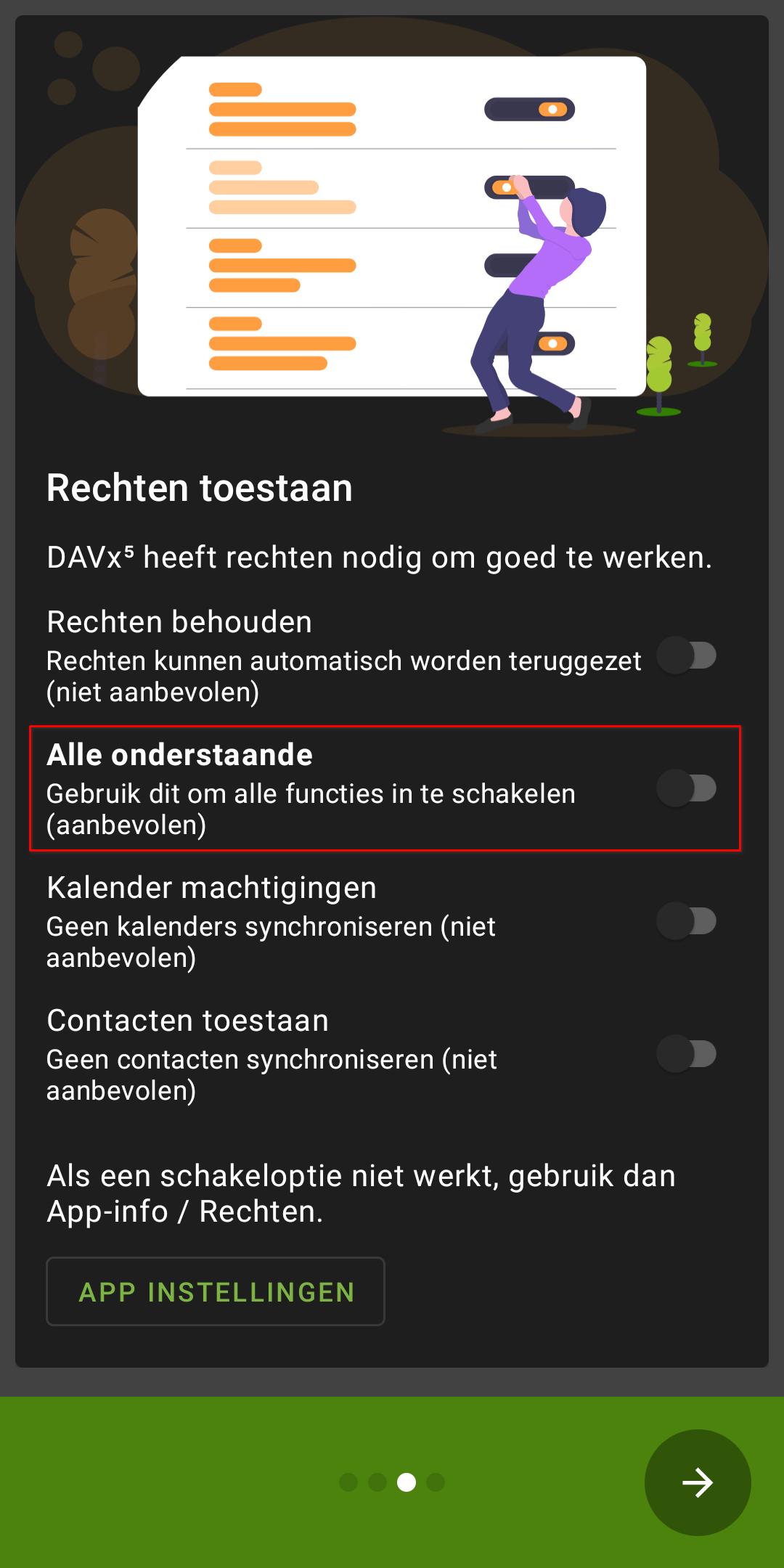 |
| Select the 'CalDav' tab for the calenders. Now select the calendars you want to be added. When you now open your Google Calendar application, the calendars you selected should be visible. | 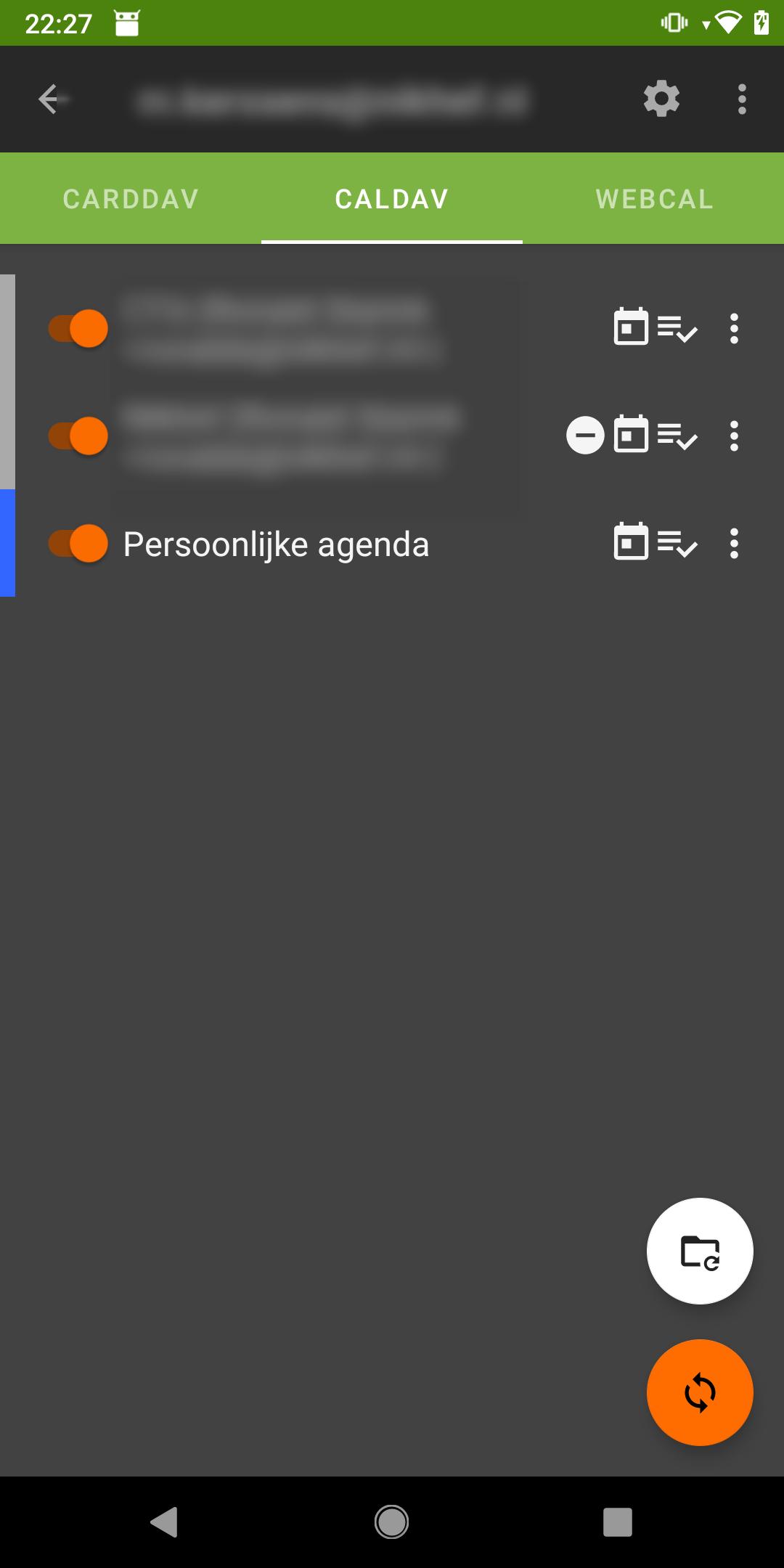 |
| Instructions | Images |
|---|---|
| Scan the QR-code on the right with your iPhone camera to download the needed MobileConfig for using a Nikhef agenda. Or, if you visit this page on your phone you can click here for a direct link to the file. | 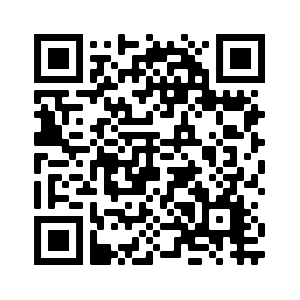 |
| Allow to download the file to your iPhone. After downloading, you will be notified that a new 'profile' has been downloaded. Now open the settings app on the iPhone. | 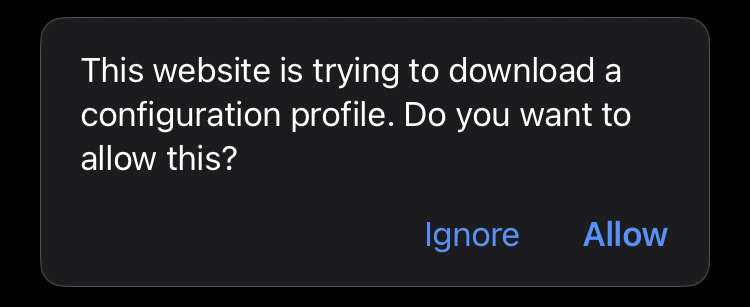 |
| In the settings app you will see that a new profile has been downloaded. Tap on it to continue. On some Apple devices you may not get the option to select the downloaded configuration profile. If this is the case, please download the profile on a different device, and e-mail it as an attachment to your Nikhef address. Next, access your e-mail through Safari at https://webmail.nikhef.nl/ and download the attachment again, you should now get the option in your settings menu. | |
| Tap install to continue. The iPhone will ask for the lock code to proceed with the installation. | |
| In this screen, fill in your user name (gebruikersnaam): enter your Nikhef account name like janj | |
| In this screen, fill in your Nikhef-password. | |
| Your Nikhef agenda is now installed on your iOS-device and ready to use in the agenda app. |
Adding contacts
| Instructions | Images |
|---|---|
| Before we start, it is necessary to install F-Droid on the phone. F-Droid is an app store and repo for Android, which has a similar function to the Google Play Store. The main repository, hosted by the project, contains only open source software: click here for a direct link. Click on Download F-Droid and install the file once it has finished downloading. | 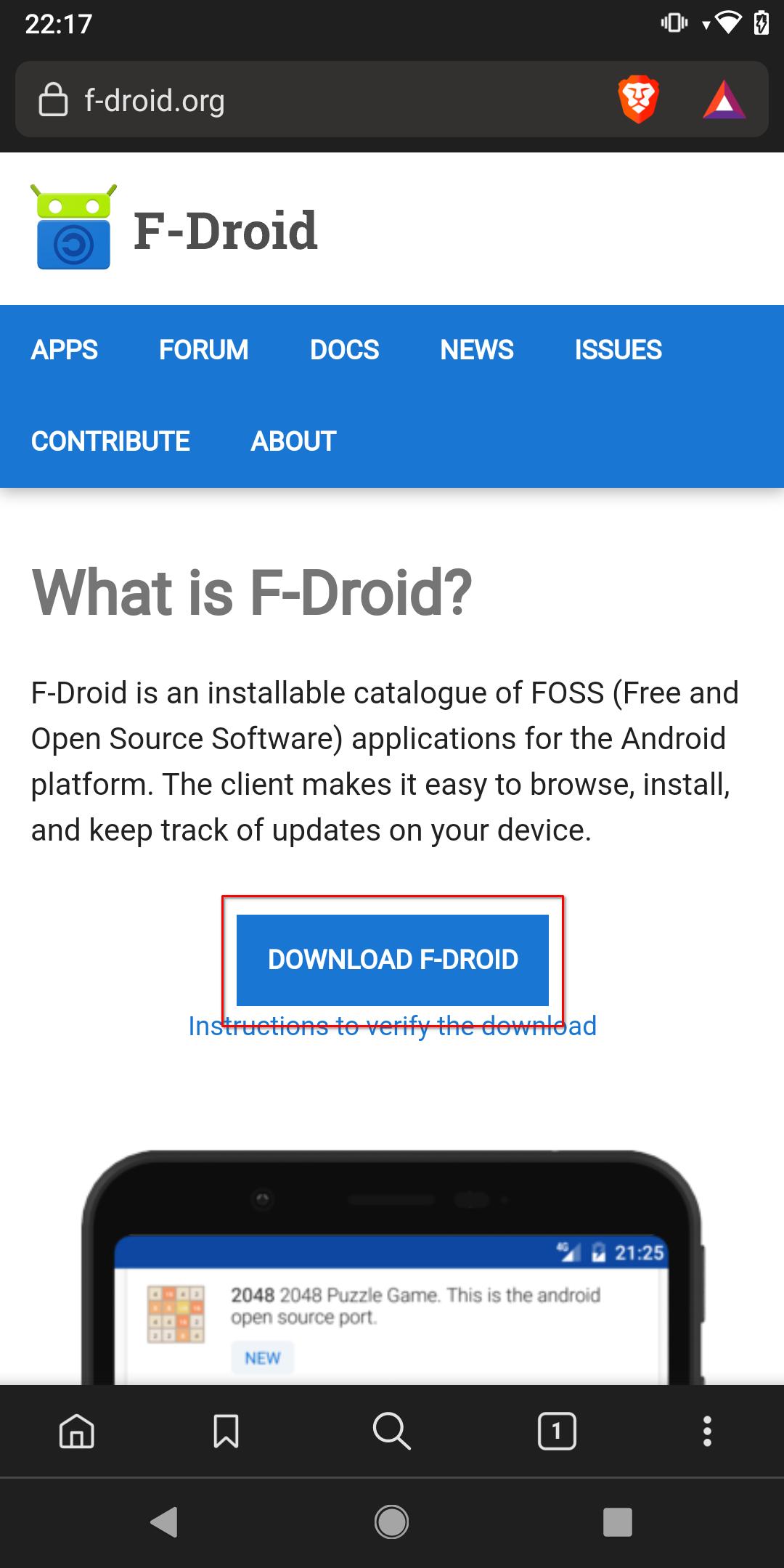 |
| You will be asked whether you want to install the application on the phone. | 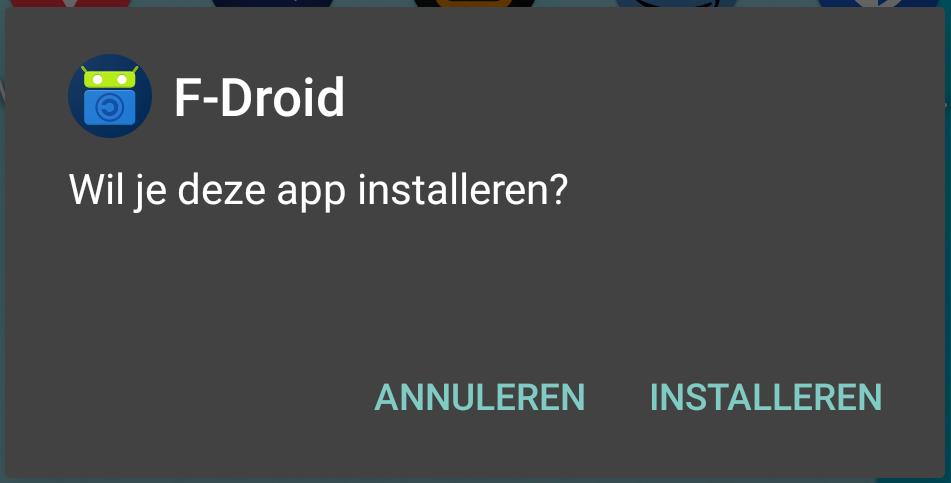 |
| You may be asked whether you want to allow unknown applications to be installed from F-Droid. Allow this to continue. | 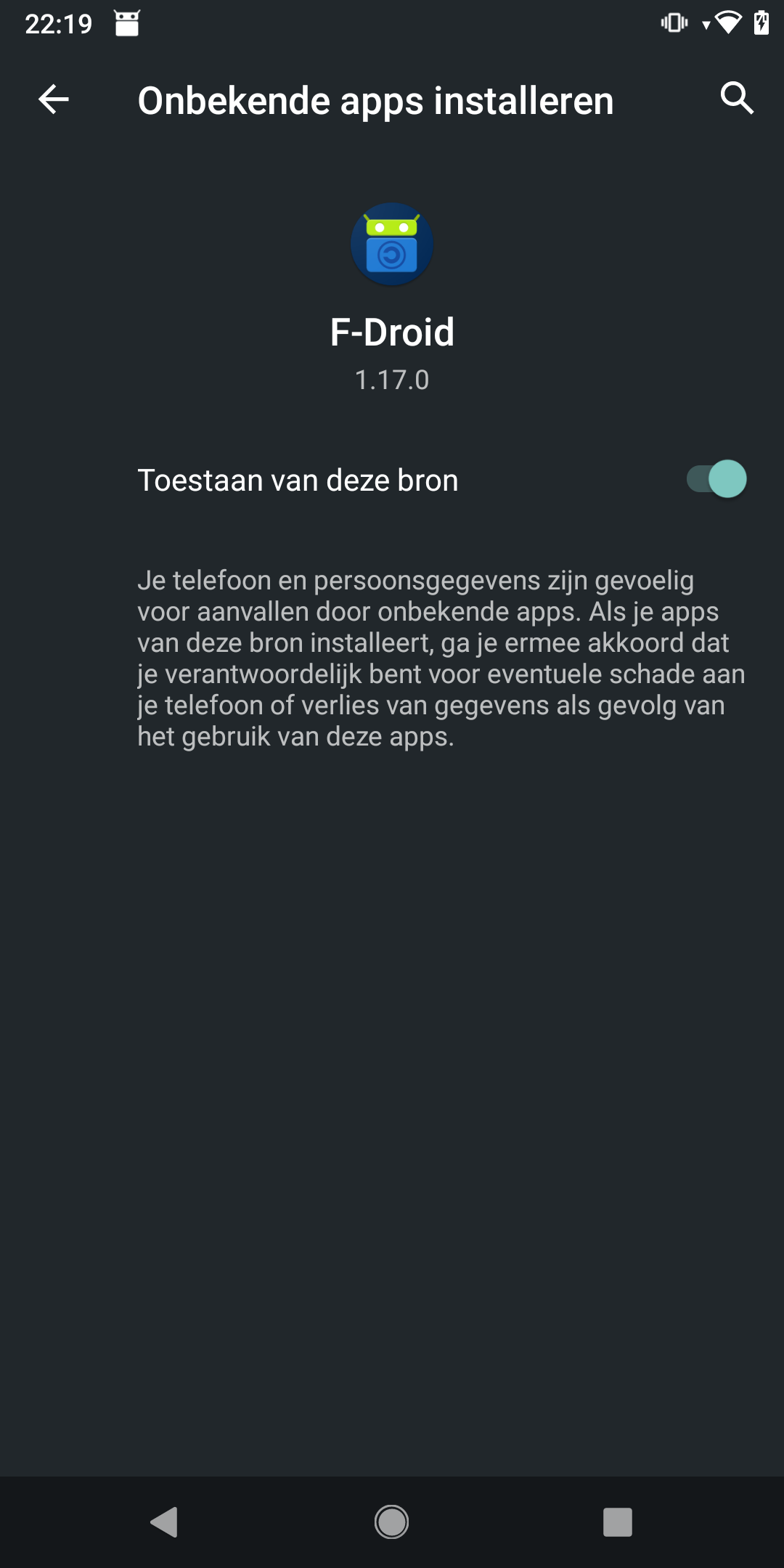 |
| Now search F-Droid for 'Davx' and install this application on the phone. Here you see an example of what the application looks like in F-Droid. | 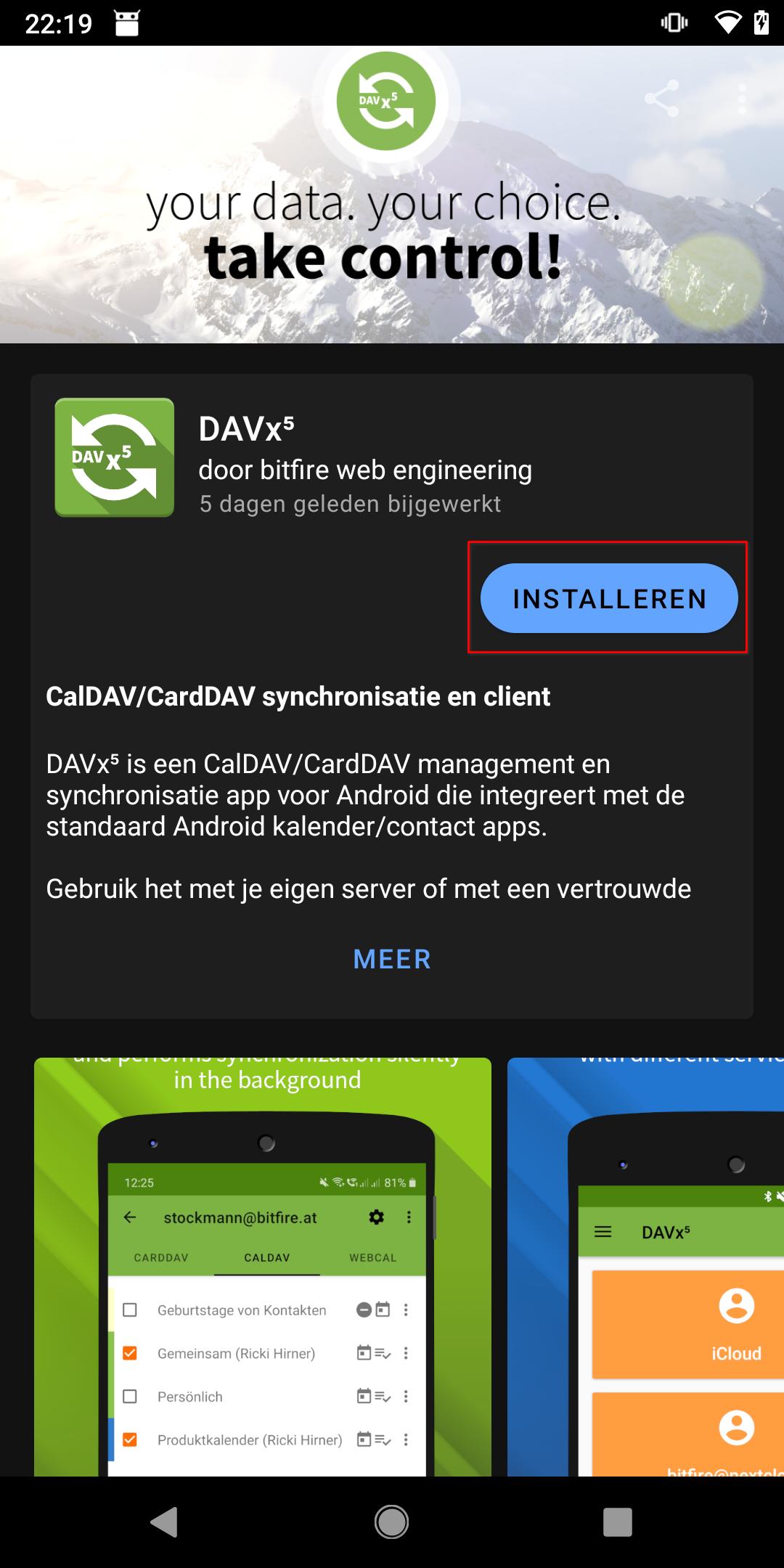 |
| Start the application and click on the '+' icon at the bottom right to add an account. | 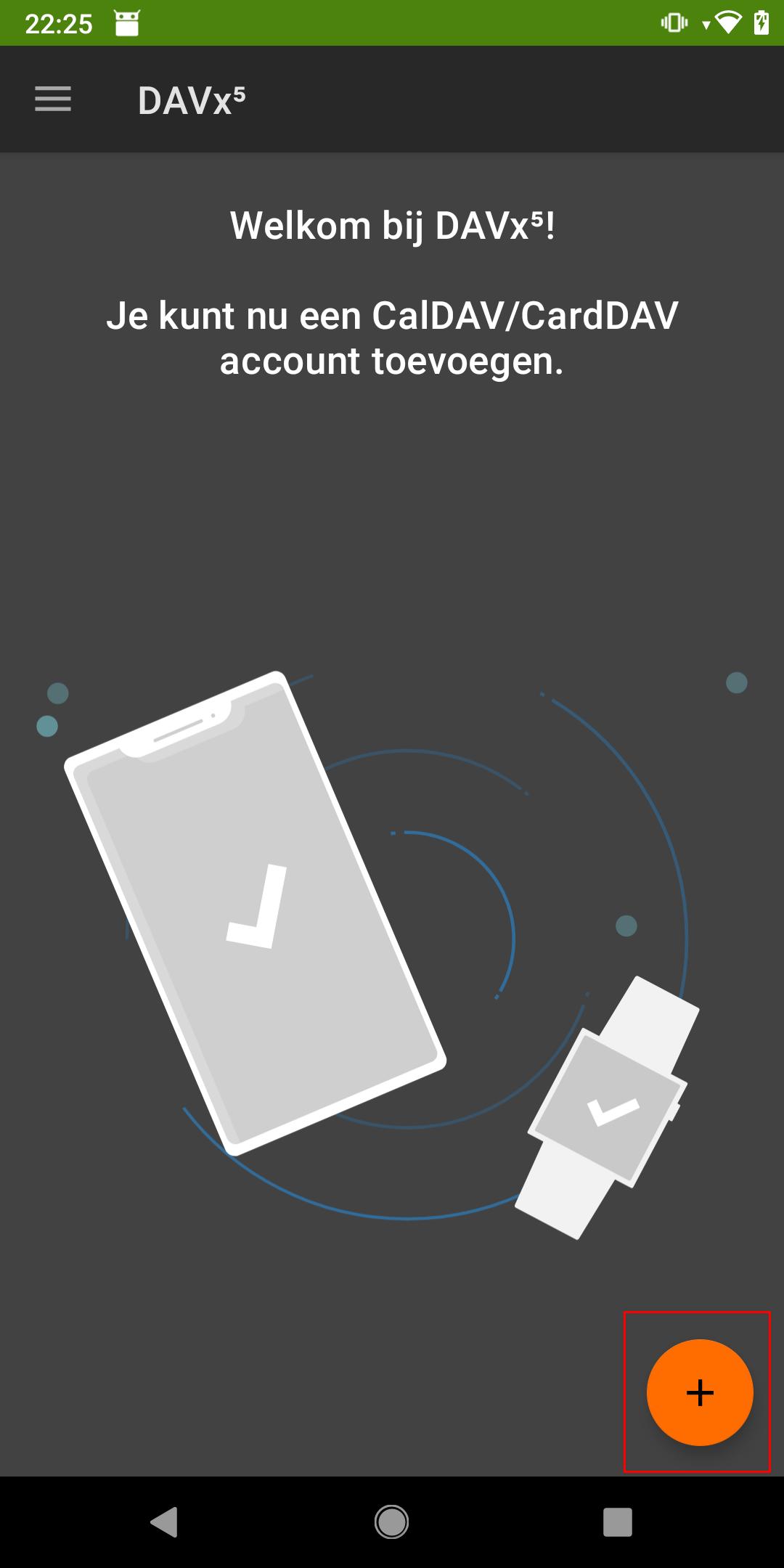 |
| In this screen you add the details of your Nikhef account. Choose 'Login with URL and user name'. (Keep in mind that after changing your password (at least once per year) you will have to change it in your settings as well.). Server name: https://webmail.nikhef.nl Username: Password: | 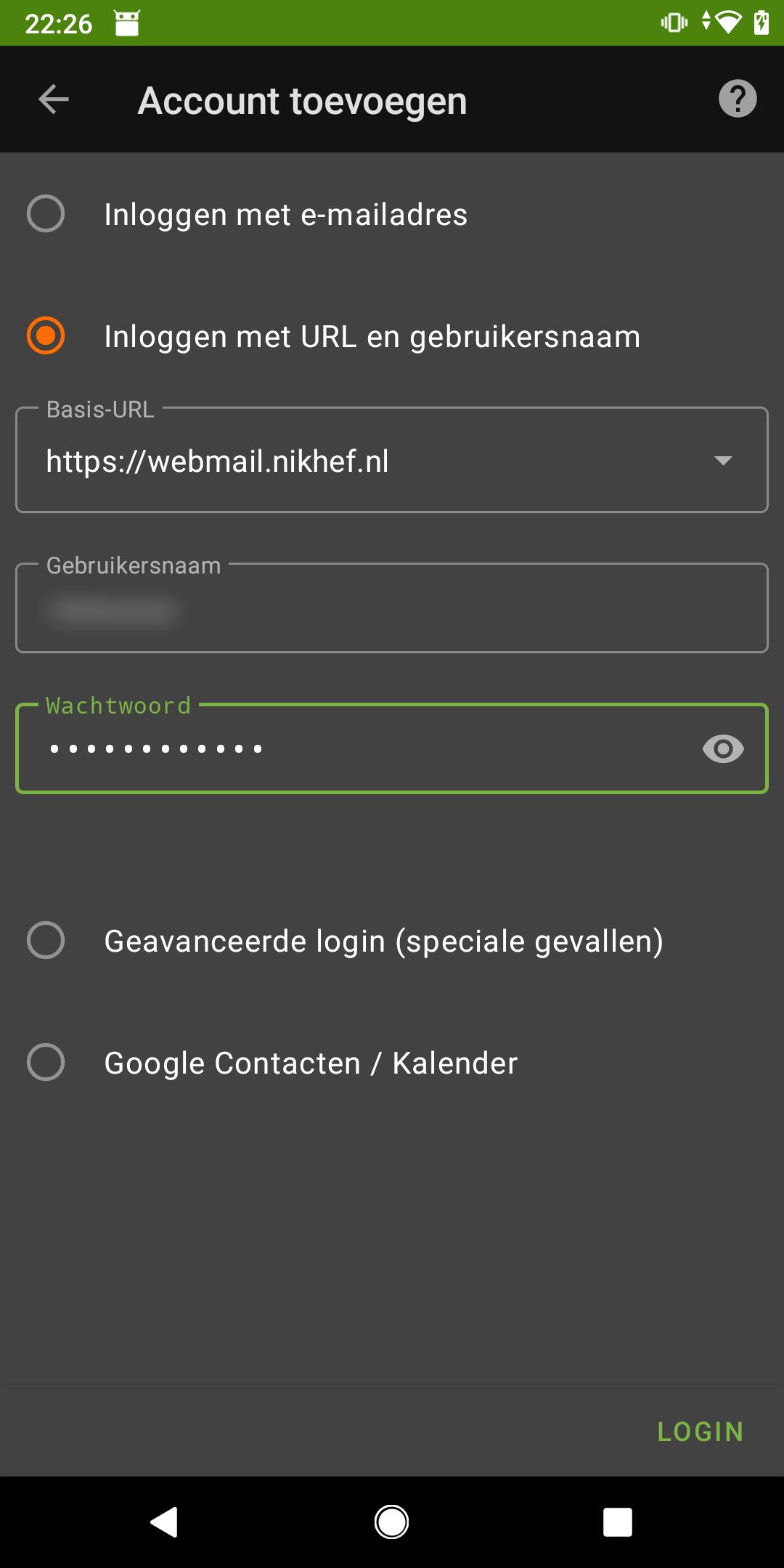 |
| The application will now ask for additional permissions. Select 'all below' for the best user experience with the app. | 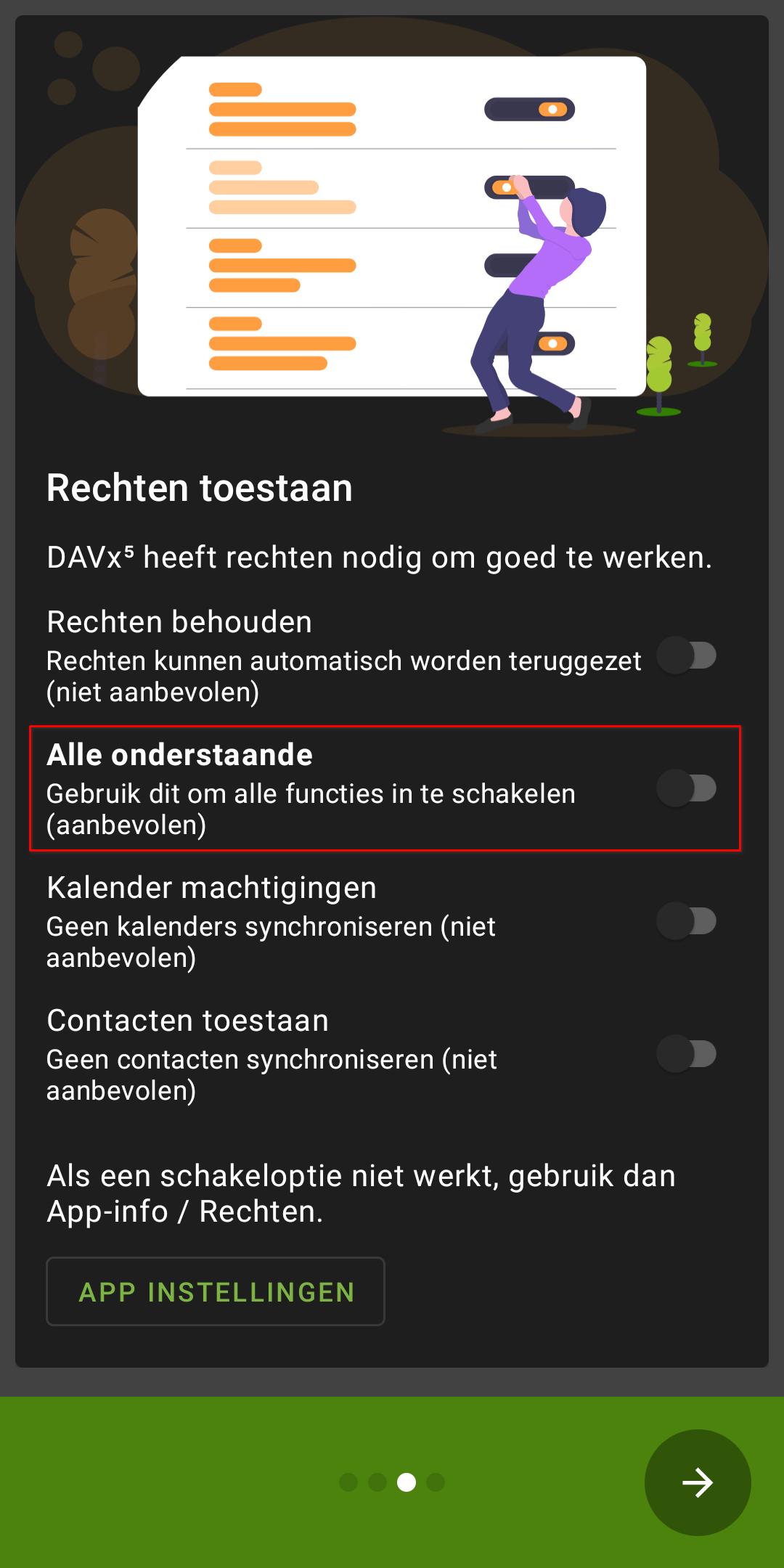 |
| Select the 'CardDav' tab for the contacts. Now select the contacts you want to be added. 'Shared address' is the Nikhef address book. | 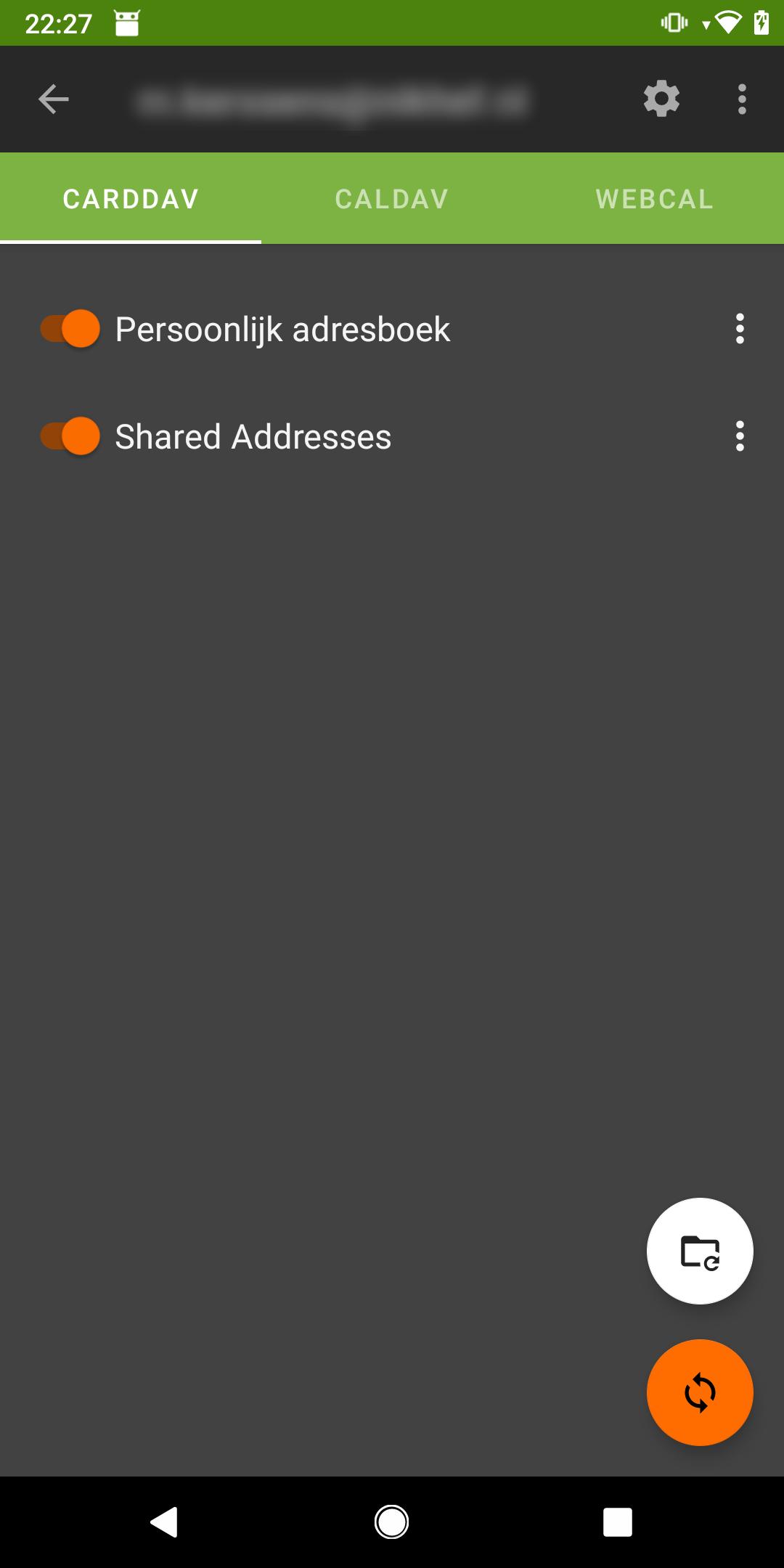 |
| When you now open your 'Contacts' application, the selected address books should be visible. | 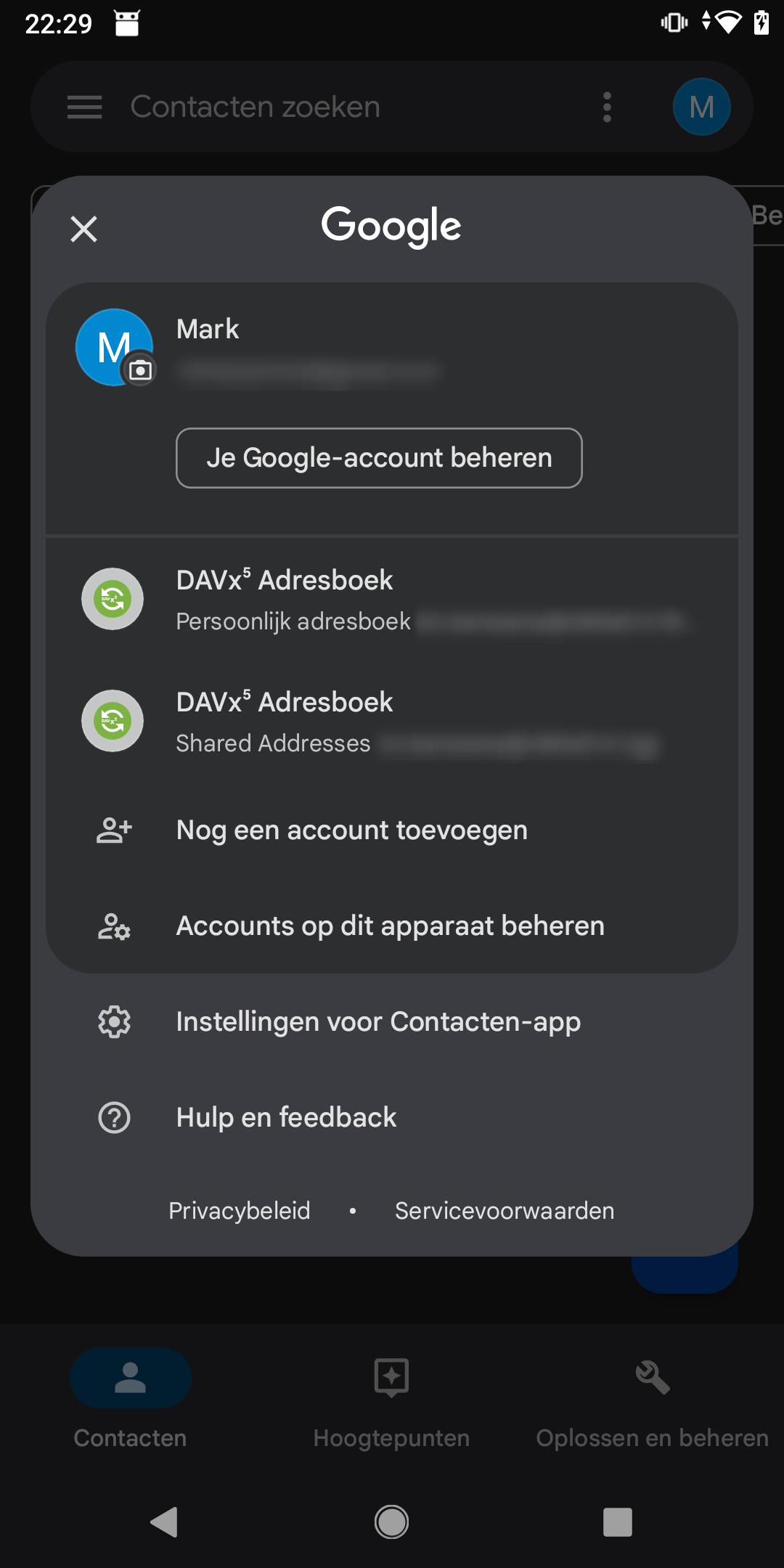 |
| Instructions | Images |
|---|---|
| Scan the QR-code on the right with your iPhone camera to download the needed MobileConfig for the address book. Or, if you visit this page on your phone you can click here for a direct link to the file. | 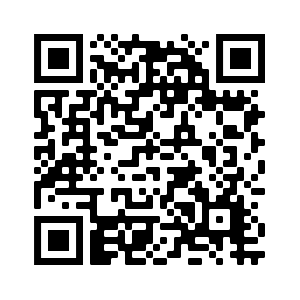 |
| Allow to download the file to your iPhone. After downloading, you will be notified that a new 'profile' has been downloaded. Now open the settings app on the iPhone. | 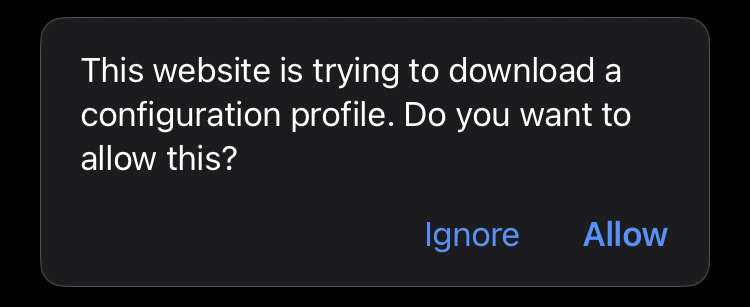 |
| In the settings app you will see that a new profile has been downloaded. Tap on it to continue. On some Apple devices you may not get the option to select the downloaded configuration profile. If this is the case, please download the profile on a different device, and e-mail it as an attachment to your Nikhef address. Next, access your e-mail through Safari at https://webmail.nikhef.nl/ and download the attachment again, you should now get the option in your settings menu. | |
| Tap install to continue. The iPhone will ask for the lock code to proceed with the installation. | |
| In this screen, fill in your user name (gebruikersnaam): enter your Nikhef account name like janj | |
| In this screen, fill in your Nikhef-password. | |
| The Nikhef Address book is now installed on your iOS-device and almost ready to use. | |
| Open the contacts app and click 'Shared Addresses'. You can search the Nikhef address book from here. |