Printing
Aim: Provide instructions to setup and use the multi-functional printers for printing, scanning and copying.
Where: Any printer at Nikhef.
Summary
Nikhef has a roaming printing system ("Follow-You") so you can print from anywhere on the network, and retrieve your job at any printer. You need to do the following things once:
- Linking your druppel to the printer using your Nikhef username and passphrase
- Install printer drivers on your PC or laptop and setting up the network printers
Registering your access key with the print system
Before you are able to use your access key ("druppel"), you have to activate it once for the print system. Put your access key on the reader sticker on the front left side of the printer, and enter your Nikhef username and password. Request the CT Helpdesk to assist you in case you do not know how to do this. Note that the printer may be impatient and may not give you enough time to type a 32-random-character password.
Installation
Follow the instructions for your operating system if you want to print directly from your PC or laptop.
You do not need this step if you print via e-mail or from a USB storage device.
These instructions are based on Ubuntu 20.04.3 LTS
Open Settings > Printers - Additional Printer Settings > Add > Enter URL- Choose a printer and fill in the following printer URLs (one at the time!)
- Select 'Provide a PPD File' and use the following files:
- Change the name of the printer to
bworcolordepending on which you are adding. - You can now use the printer. The first time you print you will be asked to authenticate. Use your Nikhef username and password for this.
If you want to use all the settings (staples etc.) for the printer please install as follows (Note: This works up to and including macOS Mojave, if you use macOS Monterey (or newer) the steps are slightly different.):
- For Color download the following PPD file: https://www.nikhef.nl/nikhef/departments/ct/printer/xrxC8055.color.ppd
- For BW download the following PPD file: https://www.nikhef.nl/nikhef/departments/ct/printer/xrxC8055.bw.ppd
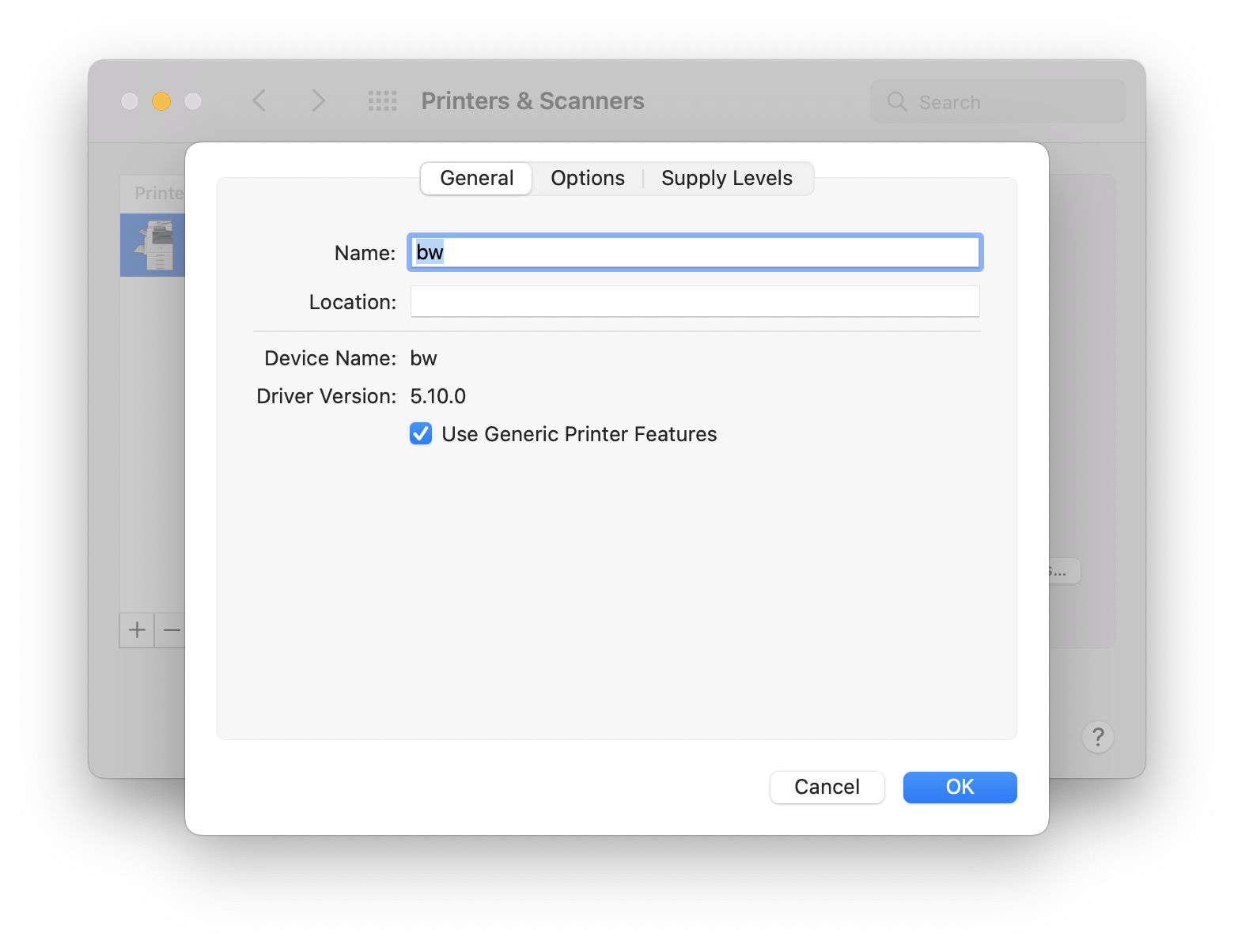
- macOS Monterey (or newer) users: download the Xerox Printer Driver from here and install: https://www.support.xerox.com/nl-be/product/altalink-c8000-series/downloads?platform=macOS12&product=&category=&language=nl&attributeId=#
- Open Printing and scanning in your System Preferences
- Select + to add a printer
- Select the IP tab
- Select the LPD protocol and enter "your_user_name"@lpd.nikhef.nl in the address field
- Enter the name of the printer you want to add in the Queue field and in the Name field
- use printer name 'bw' for black-and-white printer
- use 'color' for color printer
- For driver select other and choose and select the PPD file you downloaded earlier
- macOS Monterey (or newer) users: choose 'Select software' and search for C8055 in the list
- Select OK to finish the printer installation (do not change the settings of the printer).
- Note: Open the printer settings and on the 'General' tab, check the 'Use Generic Printer Features' box. This ensures that your print job is sent directly to the printer. If you do not check this box, it will take +/- a few minutes for your job to arrive at the printer and that is annoying.
If you are using a CT-managed Windows computer, the 'BW' and 'Color' printer should be automatically added to your system. If this is not the case, please contact the Helpdesk. You can use the instructions below to make the printers available on machines under your own management or your own laptop.
For computers not in Domain:
Start menu > Settings > Devices > Printers & Scanners > Add printer- Click on "The printer that I want isn't listed"
- Select a shared printer by name and fill in the following printers (one at the time!)
- Enter your username and password and press OK
- Select the Microsoft PCL6 Class driver or the Xerox Global Print Driver PCL6 driver (download)
- To use Xerox Features (like staples etc.) use the Global Xerox Driver
- Download and unpack the zip file UNIV_5.810.8.0_PCL6_x64.zip
- Select have a disk and enter the path where you have extracted the new drivers: (for example:
C:\Users\%username%\Downloads\UNIV_5.810.8.0_PCL6_x64\UNIV_5.810.8.0_PCL6_x64_Driver.inf)
- Enable Xerox Features:
Start menu > Settings > Devices > Printers & Scanners > printer > Manage > Printer properties- Select the Administration tab
- Select the Configuration: "Xerox WorkCentre Black and White" or "Xerox WorkCentre Color"
- Click on OK
- Open the Printer properties again
- Select the configuration tab
- Select the Installable Options / Finisher: "Office Finisher"
- Click on OK
For self-managed Windows laptops:
If you have changed the password of your Nikhef account, you must also change this yourself in the printer settings on your laptop. - Click Start menu - Go to Settings - Select Devices > Printers & Scanners > Print Server Properties (right side of the screen). - Open the 'Ports' tab - Select the 'BW' and/or 'Color' printer (see screenshot) - Choose 'Configure port'. - Enter the new password of your Nikhef account at the password field - Click 'OK'.
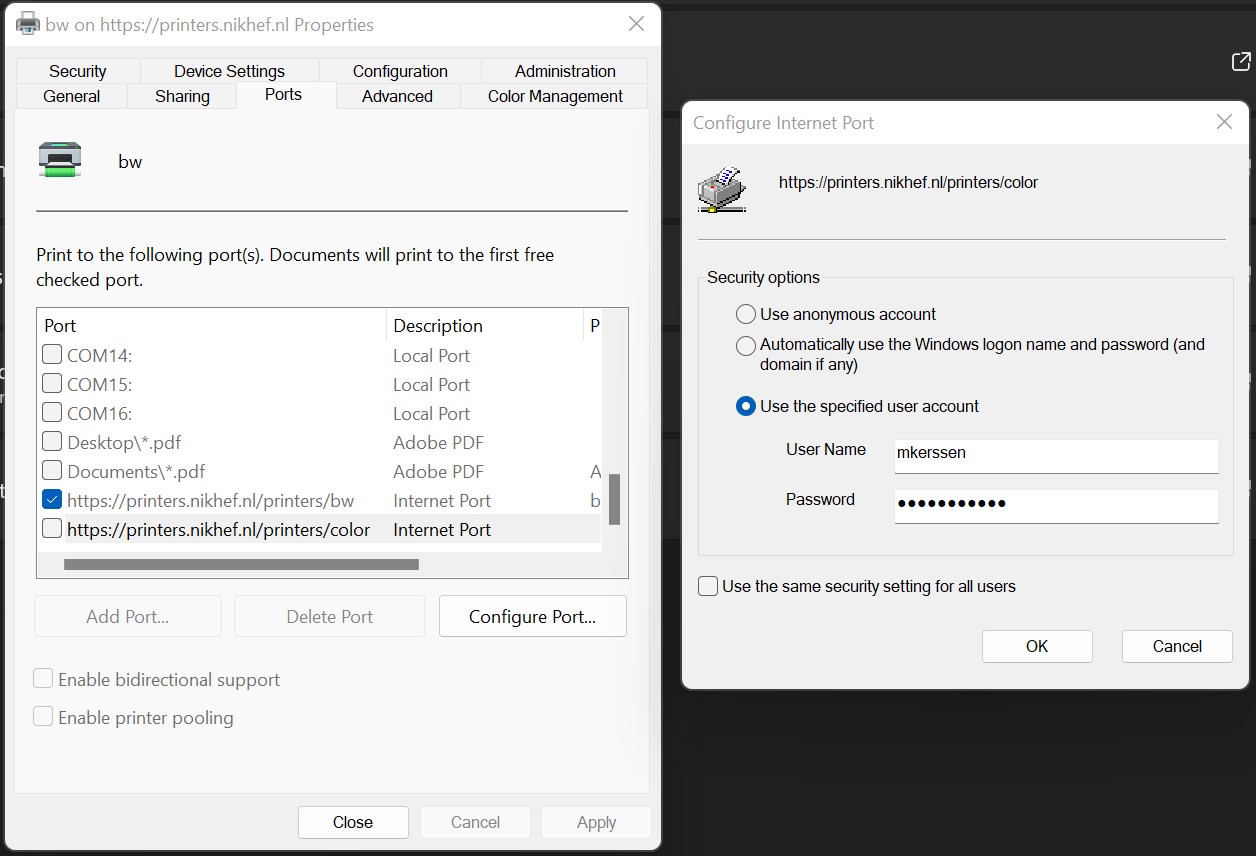
Usage
Printing
Print submitted jobs
All prints submitted to the BW and Color print queues are available on each printer. When you log into the printer you will start in the printing screen with a list of your submitted jobs. Previously printed jobs are available under Printed up to seven days after printing, if not deleted. Pressing the cog icon next to a print job allows you to change settings for your print job. Please note that from the advanced options only stapling is available on the printers. Pressing the star icon next to a print job adds it to your favorites. Favorite jobs will not be deleted automatically.
Print From USB
You can also print files from a USB drive. To do this, insert your USB device in the USB port to the left of the screen. Press one of the home buttons and choose “Print From USB”. Select your file, and the options for printing.
Copying
To copy, first press one of the home buttons after logging in and then press the copy button.
Scanning
To scan press one of the home buttons after logging in.
Scan to email
To scan to email please select “email”. Your Nikhef email address will already be entered. You can enter more email addresses if you need. Please note that there is a size limit when mailing, and large scans may be rejected.
Scan to network folder
To scan to the scan folder on the Nikhef network please select Workflow Scanning and then “Scan to network drive”. Your Scans will be sent to \\nh.nikhef.nl\data\scan\<username> on windows and /data/scan/<username> on Linux. This folder is only readable for you and your scan will be removed automatically after seven days.
Scan to USB
To save a scan to your USB device, please insert the device in the USB port to the left of the screen, select Workflow Scanning and then USB.
About the Nikhef Print System
The Nikhef print system consists of Xerox multi-functional printers and the Follow-You software Safeq from Ysoft. Two types of printers are available:
- 6 x Xerox AltaLink 8035
- 2 x Xerox AltaLink 8055
All printers are able to print, copy and scan documents in A3 and A4 format, single and double sided. Scans will be done in color by default. The printers are located at all floors in the Nikhef H and N buildings. You need a valid access key (druppel) and a valid Nikhef computer account for copying, scanning and Follow-You printing.
Three printers are installed at the reception desk, the secretariat and the personal department. These printers are part of the print system, but have limited access.
Printing
There are different methods for printing.
Follow-You
Printing at Nikhef uses a "Follow-You" system.
All users with a valid Nikhef computer account and a valid Nikhef access key (druppel) can use Follow-You. The Follow-You system allows you to go to one of the eight printers in the building and to activate your print job with your access key. When you are done with printing, use your access key or press the "Leave" button in the touch screen to end the session.
You can submit your print job to the following Follow-You queues:
- color (for color prints)
- bw (for non-color prints)
Note that a print job sent to a Follow-You queue stays there for seven days, after which it will be automatically deleted from the queue.
Printing via email
It is possible to send print jobs to the printers via email. If you send an email with attachment to print@nikhef.nl the attachment will be sent to your print queue and you can print it with the Follow-You system.
Please note that:
- you need to use your Nikhef email address to send the email.
- this system is able to print most common file formats like pdf, jpg, png, doc, etc.
Available Printers
Due to the renovation, this overview is currently (January 2023) not up-to-date.
| Printer | bw | color |
|---|---|---|
| h0 | x | x |
| h1 | x | x |
| h2 | x | x |
| h3 | x | x |
| n0 | x | x |
| n1 | x | x |
| n2 | x | x |
| n3 | x | x |
Copying and scanning
You need a valid and registered access key to be able to scan or copy documents at one of the available multi-functional printers in the Nikhef building. By default, scanned documents will be sent to your Nikhef email address. However, for larger documents there is also the option to have them placed in a special retrieval folder. More information can be found here.