Mattermost
Aim: Install and configure Nikhef's default chat application
Introduction
What is Mattermost?
Mattermost is an open source chat platform used by Nikhef employees to stay in contact with their team members. Mattermost can be compared to similar closed source platforms such as Microsoft Teams and Slack.
You can access Mattermost through a browser tab, desktop app, or on your mobile device. For desktops or laptops we recommend the browser option because it is the easiest way to access Nikhef's Mattermost that can be run on any platform.
For more information on how to use/install Mattermost, please refer to their user documentation.
Existing Accounts
If you were already member of a team in Mattermost before the Nikhef Members public team was created, you can join that team at any time.
Next to the team name, there will be a small arrow pointing downwards. Click this and then choose the option 'Join Another Team' and then choose Nikhef Members from the list of teams you can join. 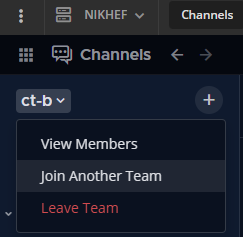
Instructions
First Time Login Instructions
When you open Mattermost for the first time, you will have to go through a number of login settings which are specific to our server. These are in place to enhance security and you will only have to do this the first time you connect. After that you will be automatically connected to the Nikhef server each time you open your application or enter the Mattermost URL in the browser.
Step 1 - Getting to the Nikhef Mattermost Server
Independent of your method for connection, you will have to use the address https://mattermost.nikhef.nl and continue with the login instructions.
The browser option does not allow for multiple servers in one tab. If you want to use multiple servers, sign in to each Mattermost server in a separate browser tab.
Step 2 - Log In
On the next screen do not enter any account, but click on the "GitLab" button at the bottom 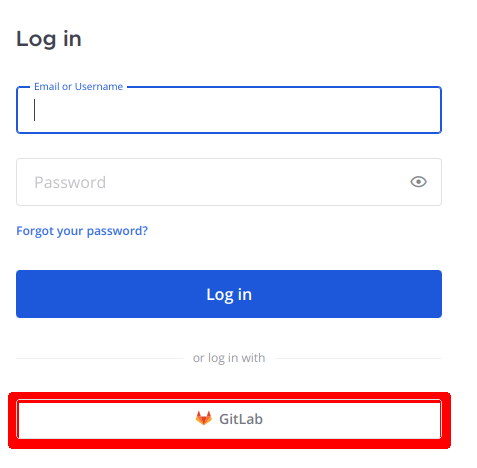
Step 3 - Proceed to Federated Login
Again do not enter any account or click on "Sign in" but choose the "Federated Login option" at the bottom 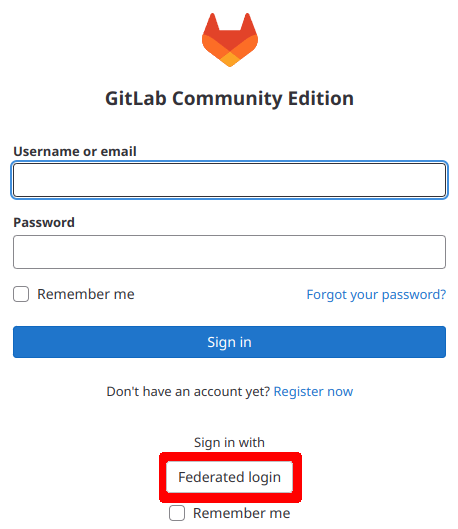
Step 4 - Choose Identity Provider
Here you can scroll down in the interface to click on 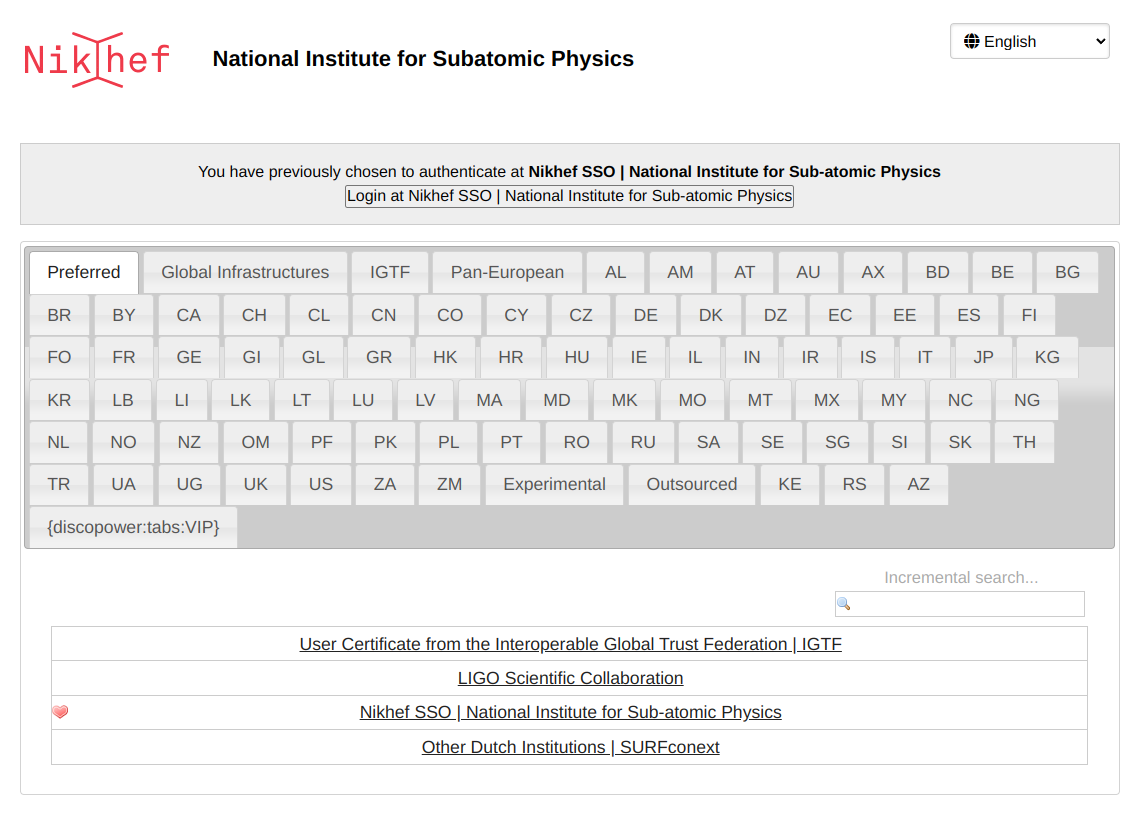
Step 5 - Enter Username and Password
Finally you will be asked to enter your username and password. Those are your usual Nikhef login credentials. 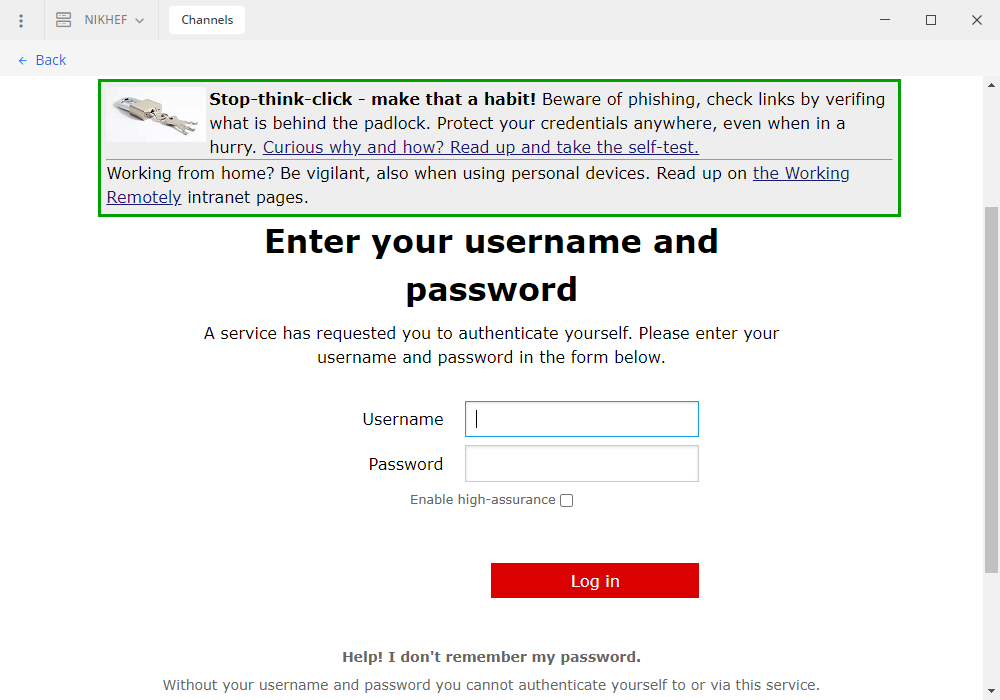
After you have entered them you will be asked to confirm. Choose Yes Continue.
Congratulations, you can now Join the Nikhef Members team and start chatting.
Installation
Installation of the Mattermost Application
Note: if you install the Desktop application, it is a good idea to make sure you stay up to date with any security patches or software updates. Instructions on how to update the applications can be found on Mattermost's Install and update instructions.
| Instructions | Images |
|---|---|
| 1. Navigate to https://mattermost.com/download/ 2. Select the platform you would like to run the application on: iOS, Android, macOS, Windows-Note for installing the application on Linux, clicking Download will give you a tarball of the Desktop application. There are easier instructions below for installing and updating the Mattermost Desktop application on Linux. | 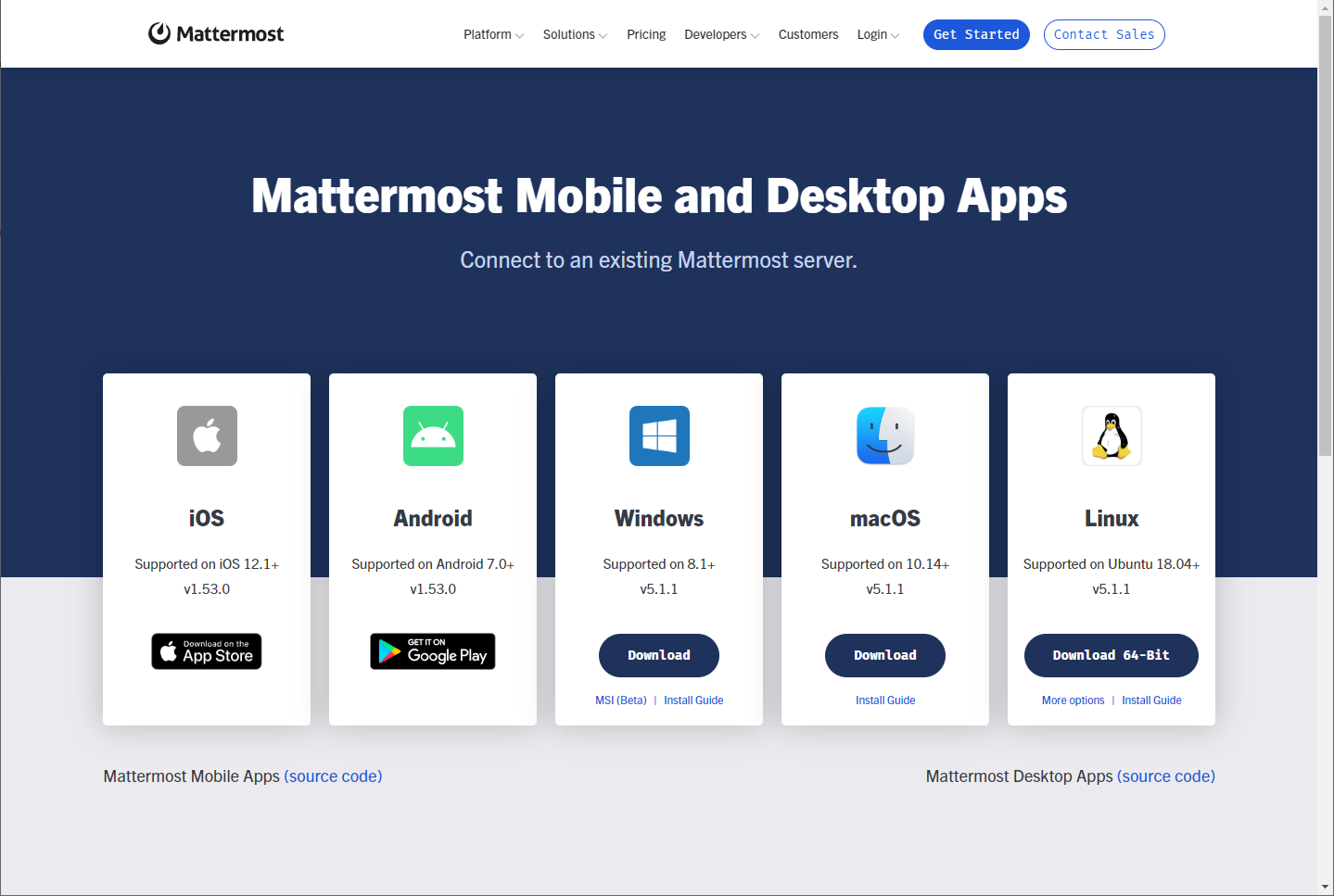 |
Important Note: This will only work if you have a Linux laptop or desktop that run Debian/Ubuntu or RHEL, CentOS derivatives. For other options please check the instructions on https://docs.mattermost.com/install/desktop-app-install.html.
| Instructions | Images |
|---|---|
| For RHEL/CentOS 1.Download the rpm: <https://releases.mattermost.com/desktop/5.2.2/mattermost-desktop-5.2.2-linux-x86_64.rpm.> 2.Open a terminal window and navigate to the directory where the .rpm was saved. If unsure where the rpm is, do a find / -name mattermost-desktop-*.rpm . This will tell you where the rpm was saved.3.Run sudo rpm -i mattermost-desktop-5.2.2-linux-x86_64.rpmFor Debian/Ubuntu 1.Open a Terminal window. 2.Add the repository on your system: curl -o- 3.Install the Mattermost application: sudo apt install mattermost-desktop4.Update the Mattermost application: sudo apt upgrade mattermost-desktop | 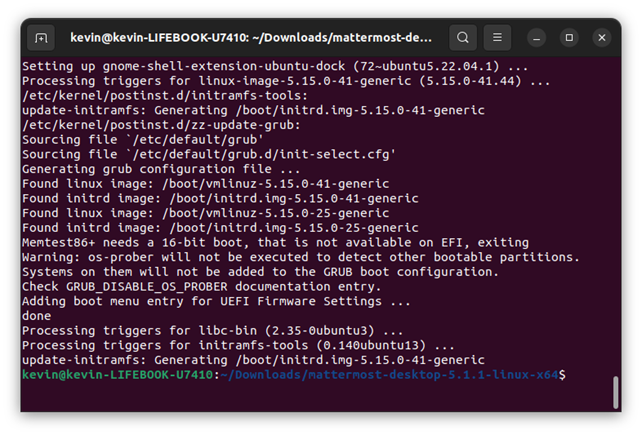 |
When you first start Mattermost it will ask you to add a server. Enter Nikhef as a name and the URL https://mattermost.nikhef.nl as address, and click on Connect. | 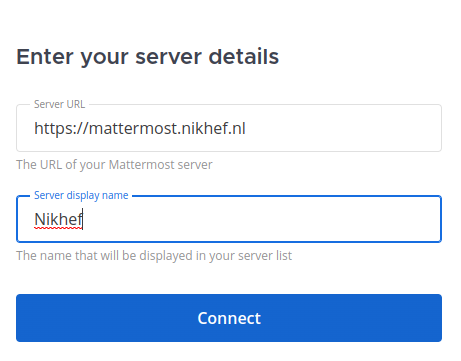 |
| Instructions | Images |
|---|---|
1.After selecting macOS -> Download, you will be redirected to the Apple App store, where you can click the blue button under "Mattermost Desktop" to install the application. 2.Follow the instructions from your laptop to install the application on the Desktop. | 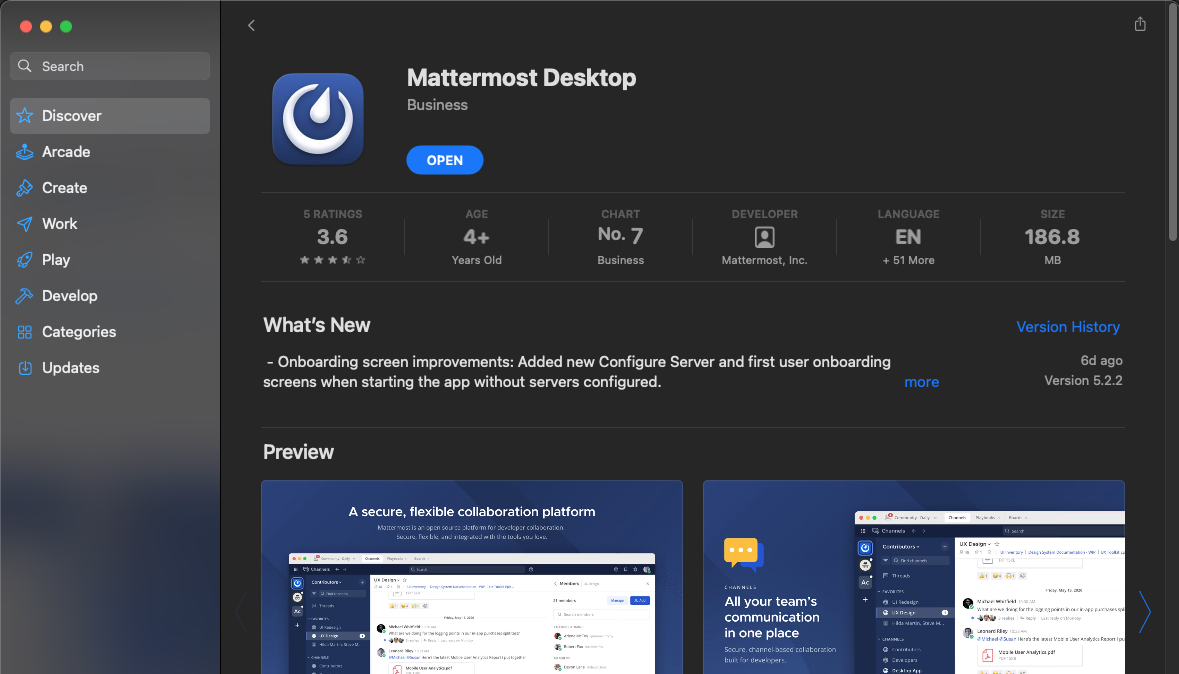 |
When you first start Mattermost it will ask you to add a server. Enter Nikhef as a name and the URL https://mattermost.nikhef.nl as address, and click on Connect. | 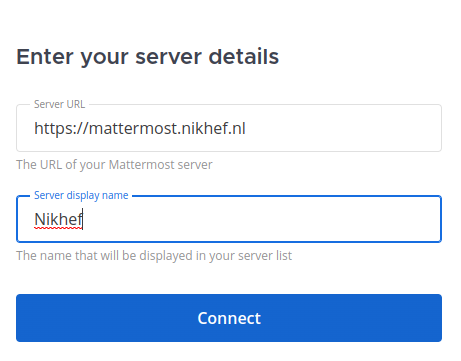 |
| Instructions | Images |
|---|---|
| After clicking Download, open the mattermost-desktop-*-win.exe file to install the Desktop application. | 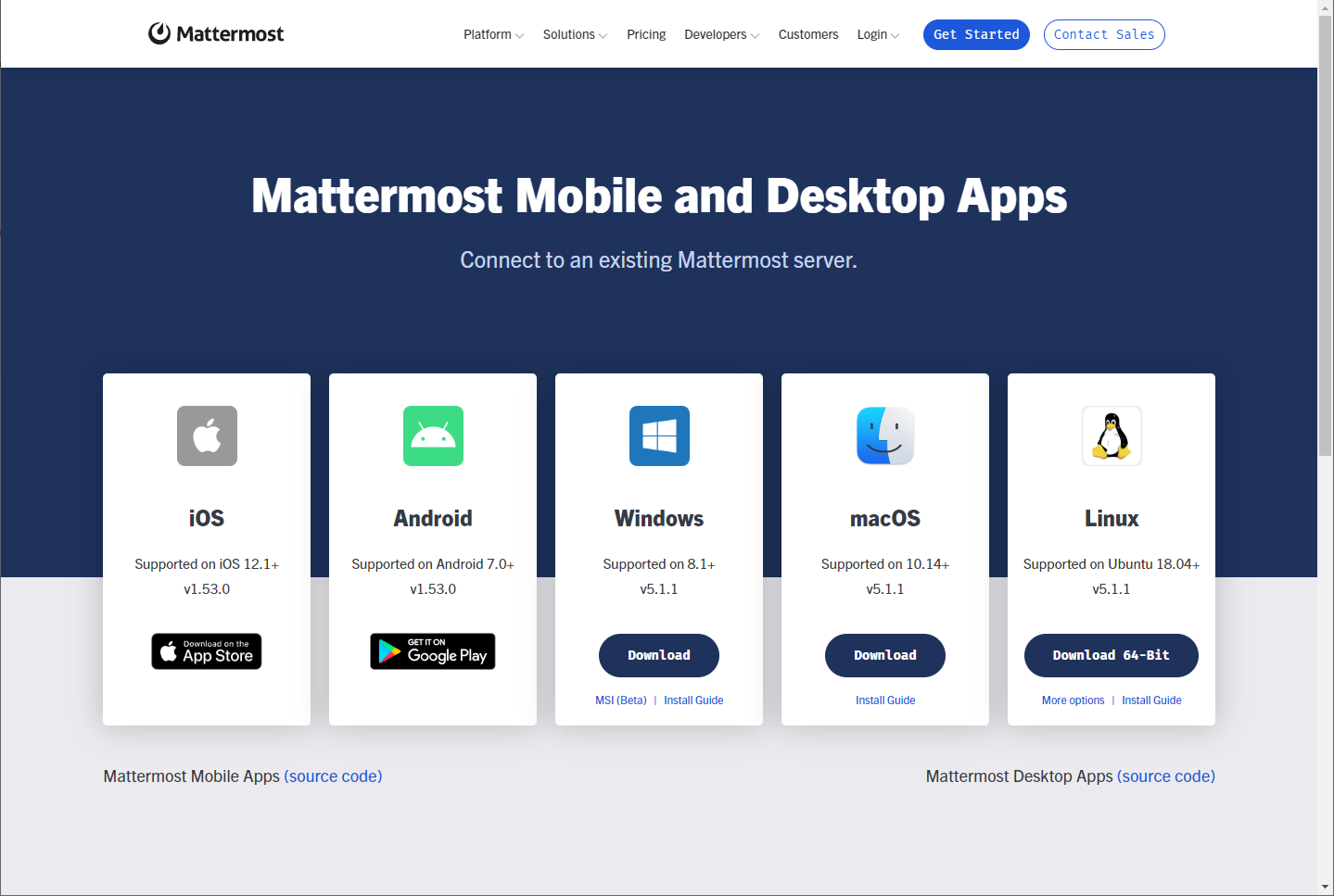 |
When you first start Mattermost it will ask you to add a server. Enter Nikhef as a name and the URL https://mattermost.nikhef.nl as address, and click on Connect. | 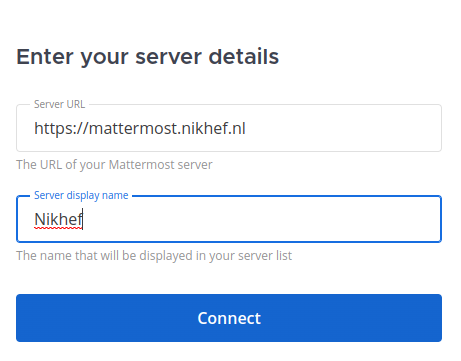 |
Links
- Check out Mattermost's Install and update instructions.