macOS FileVault
Aim: Configuring FileVault to encrypt data on macOS.
Instructions
| Instructions | Images |
|---|---|
Open System Preferences from the dock or choose Apple menu () > System Preferences. | 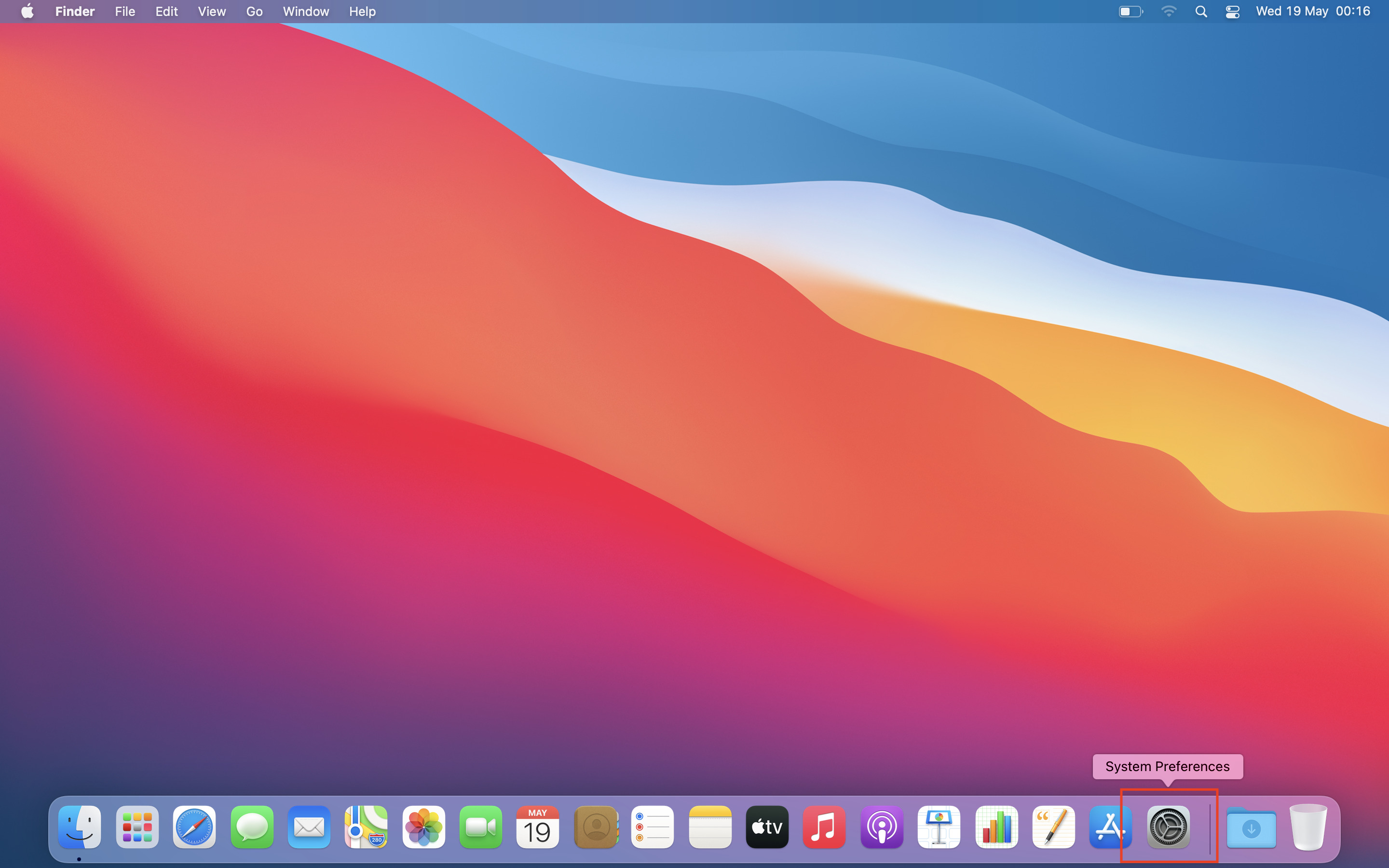 |
Click Security & Privacy. | 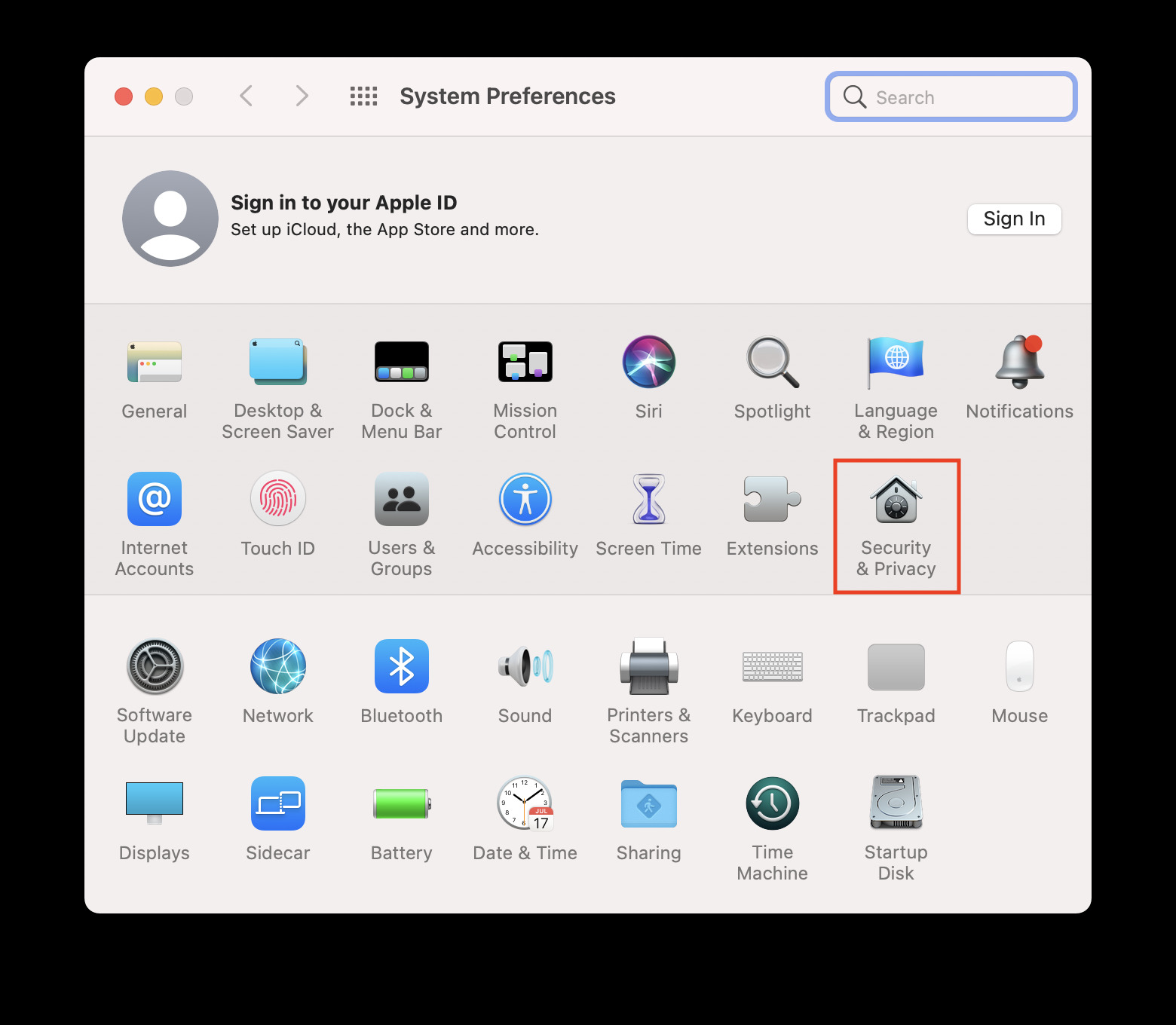 |
Click the FileVault tab. Click on the lock icon, then enter an administrator name and password. Click Turn On FileVault. | 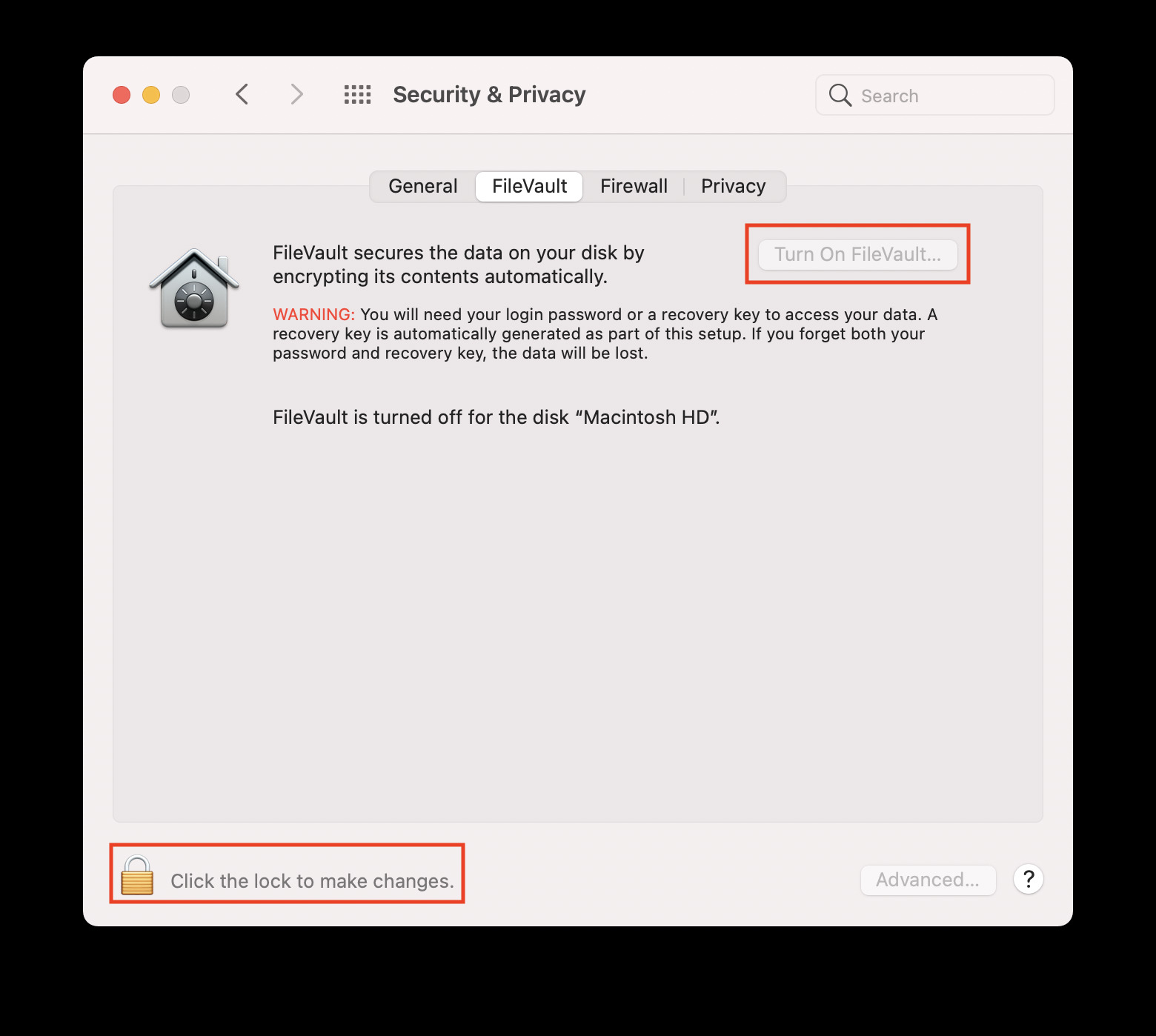 |
| Choose how you want to be able to unlock your disk and reset your password, in case you ever forget your password. If you're using OS X Yosemite or later, you can choose to use your iCloud account to unlock your disk and reset your password. If you're using OS X Mavericks, you can choose to store a FileVault recovery key with Apple by providing the questions and answers to three security questions. Choose answers that you're sure to remember. If you don't want to use iCloud FileVault recovery, you can create a local recovery key. Keep the letters and numbers of the key somewhere safe—other than on your encrypted startup disk. IMPORTANT:If you lose both your account password and your FileVault recovery key, you won't be able to log in to your Mac or access the data on your startup disk.Encryption occurs in the background as you use your Mac, and only while your Mac is awake and plugged in to AC power. You can check progress in the FileVault section of Security & Privacy preferences. Any new files that you create are automatically encrypted as they are saved to your startup disk.When FileVault setup is complete and you restart your Mac, you will use your account password to unlock your disk and allow your Mac to finish starting up. FileVault requires that you log in every time your Mac starts up, and no account is permitted to log in automatically. | 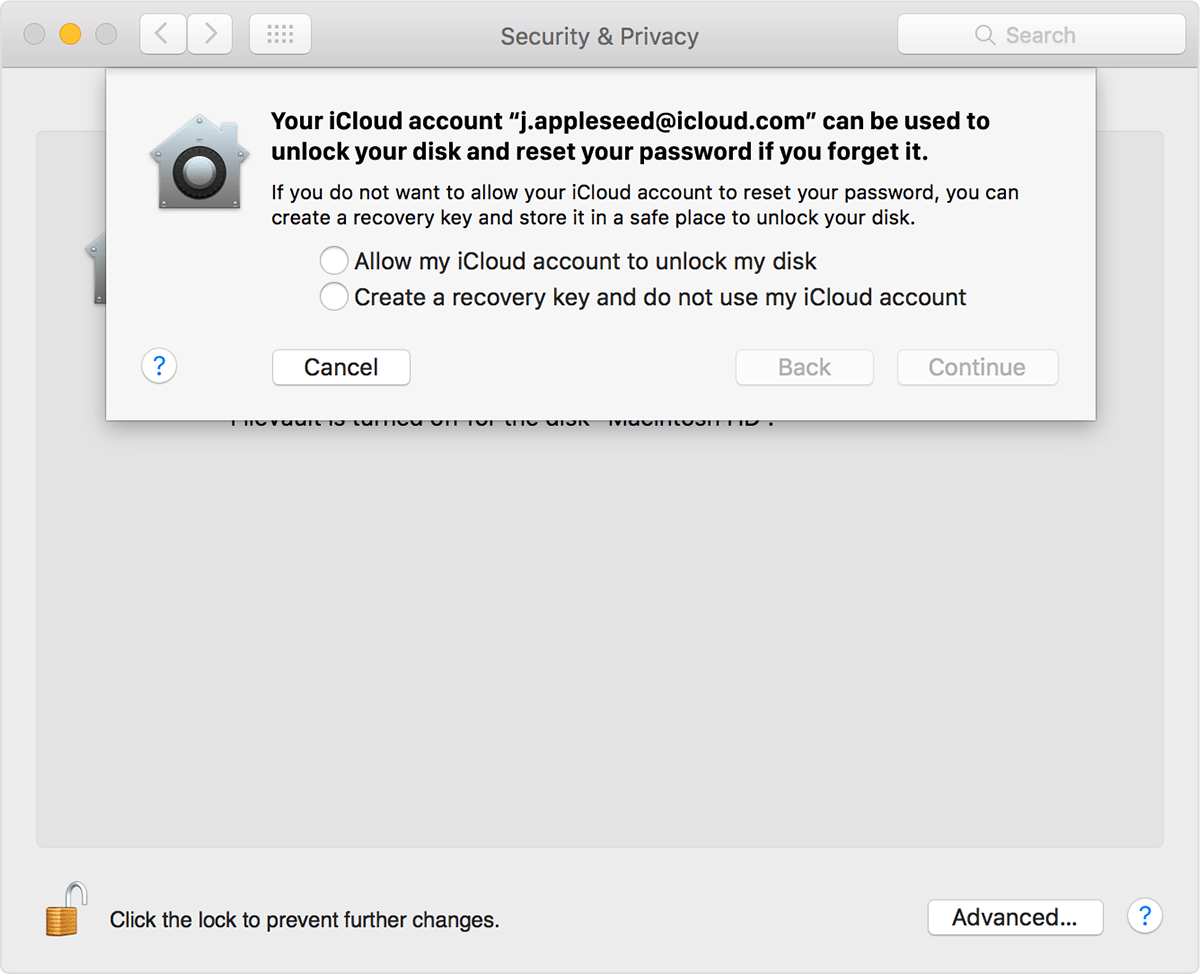 |