Hadron
Hadron; institutional data and software repository
This page describes our instutitional repository; Hadron, and the intended use for this tool.
What is Hadron
Hadron (which stands for: djeHuty Archival Data Repository Op Nikhef) is an archival repository where you can upload pre-published and published data and software accompanied by metadata. The purpose of this repository is to collaborate on data together with colleagues, and to publish this data and software so it is available for interested parties within, and outside of Nikhef.
Flow
Note: 'dataset' in the context of Hadron regards a set of both data & its corresponding metadata. To publish a dataset on Hadron, there are a few stages to go through:
-
Edit dataset -> you create a dataset, only visible to you, you can edit the metadata fields and upload / remove uploaded files.
-
Submit for review -> click this when you are going to publish your dataset on Hadron. This sends the dataset to one of Hadrons reviewers, who do a check to see if there are no spelling mistakes and the values of the fields seem logical. You'll receive an email from the reviewer if fields need to be changed, you can then change them, let the reviewer know, and hopefully your dataset can than be approved for publication.
-
Published -> your dataset has been approved by one of Hadrons reviewers (of which you recieve an email), and is now published on Hadron; visible for everyone (if not published ‘under embargo’ or ‘restricted’). This dataset is now immutable. However; you can still publish more versions of the same dataset(explained below in section ‘versions’).
How to create / edit a dataset
You start to create a dataset by clicking on the ‘add new dataset’ button, and filling in all metadata fields & (potentially) upload your data.
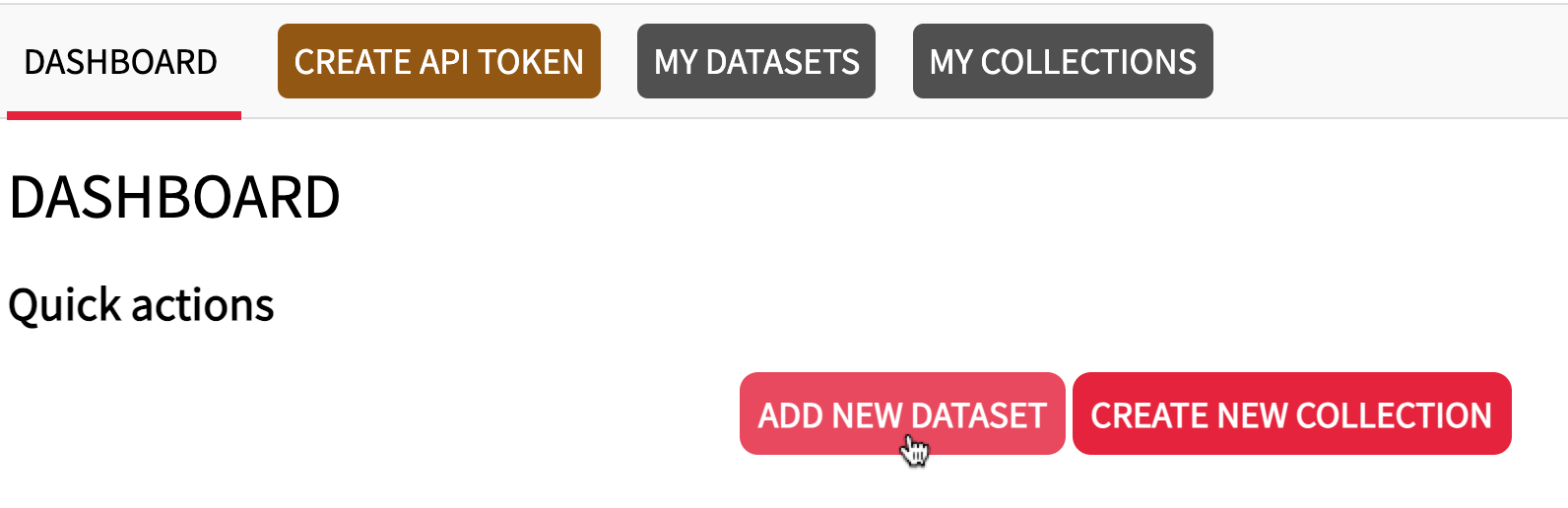
Every metadata field has a question mark icon which you can hover over to get more information about the field and it’s (required) values/content.

When you're ready (for now), you click the ‘Save Draft’ button on top of bottom of the edit dataset page, or submit your dataset for review by clicking the 'submit for review' button, and then return to your ‘my datasets’ page by clicking the ‘go back’ button.

You’re now on the page where you can find all your drafts, datasets that are under review, and published datasets. You can edit your 'draft' and 'under review' datasets again by clicking on them.
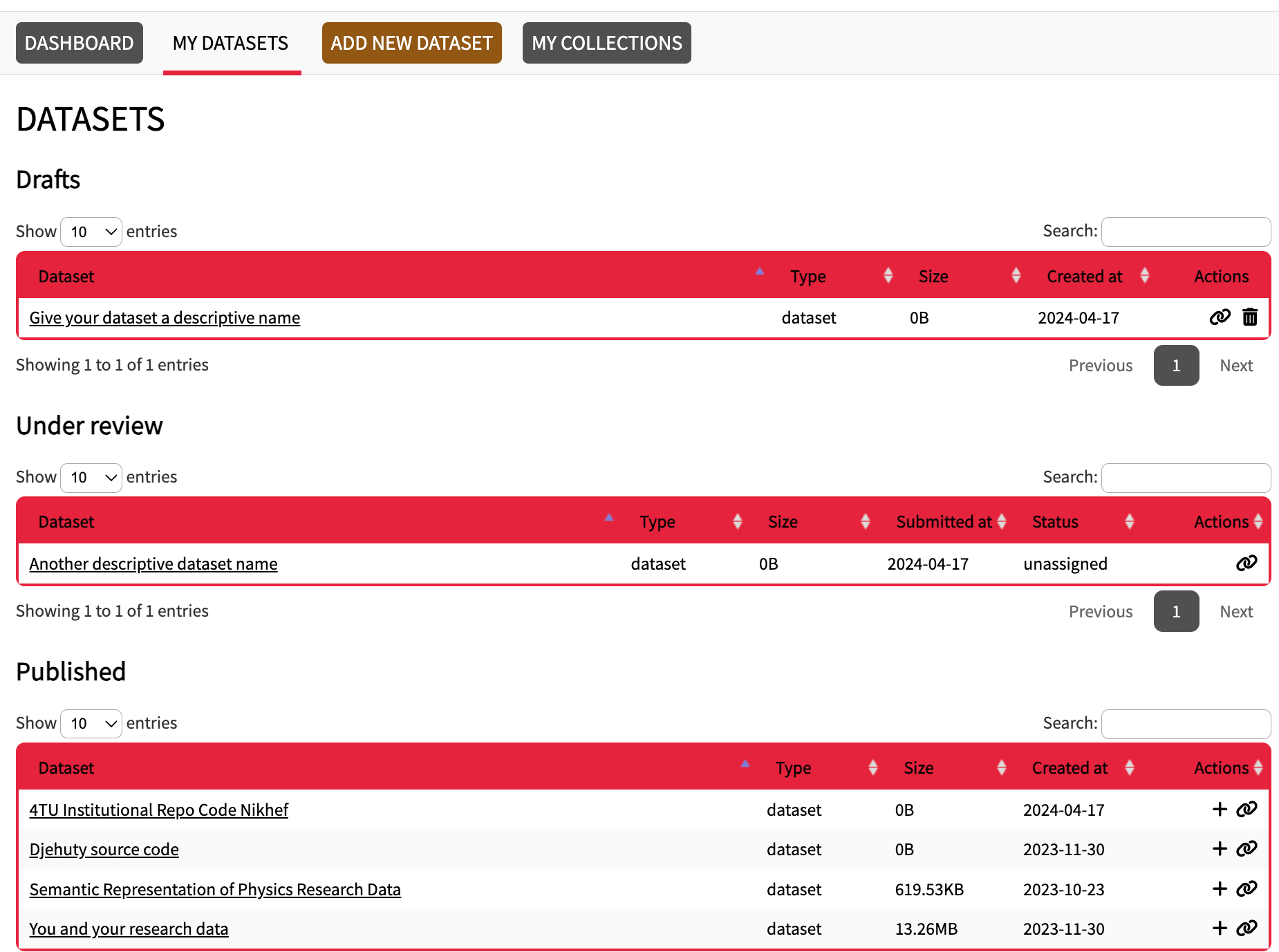
Versions of published datasets
When you’ve published your dataset, you can add more versions of the same data to this dataset. Make sure your first dataset is published!
Navigate to the ‘my datasets’ page, and scroll to your ‘Published’ dataset section.
Click the + icon on the published dataset you want to add another version to. A new ‘Edit Dataset’ page will open, with the exact same metadata fields as your previous version, but with a new DOI. You can edit the metadata fields, and may want to add new tags to this version, but otherwise it is recommended to keep the metadata the same.
Add the new data you want to add, and click ‘submit for review’. Once the dataset is published, you can go to the dataset page, and see the versions under ‘Dataset’.
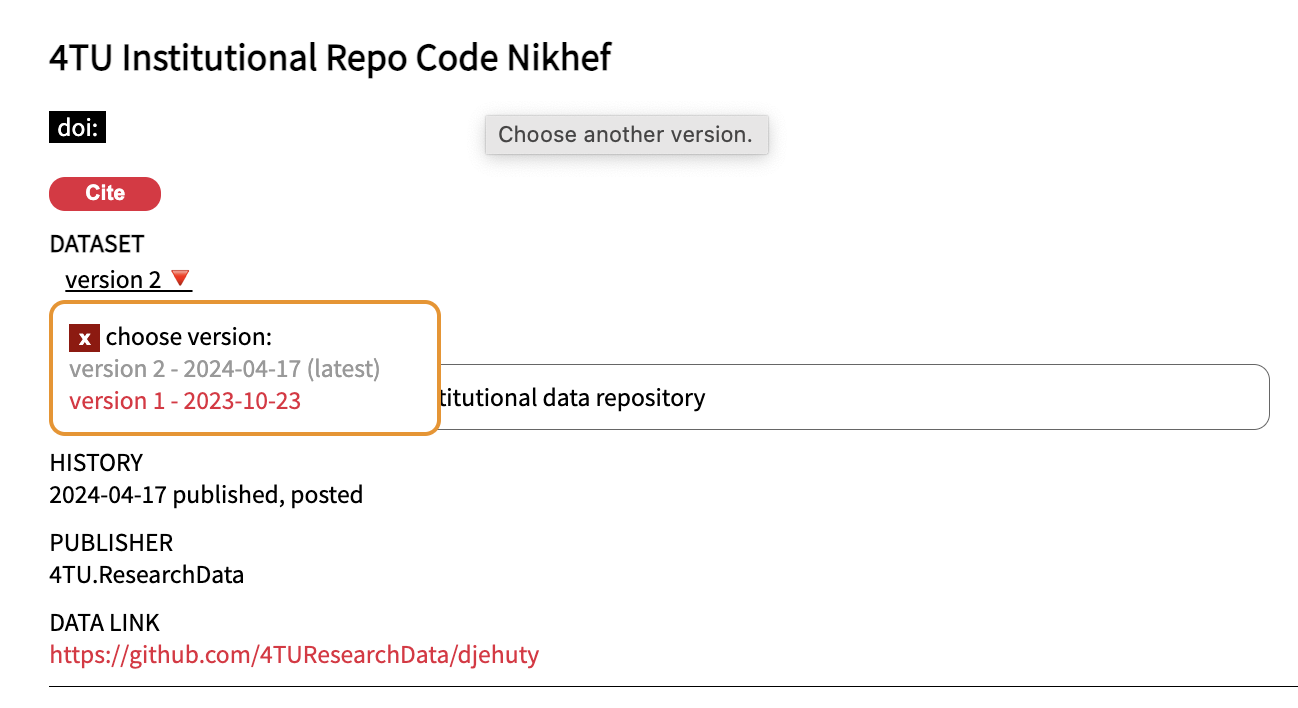
Private link
You can create a private link to send to people, who than have read-only access to the dataset for a specified amount of time. You can create this private link via two ways:
To create private links to datasets in all stages (‘draft’, ‘under review’ and ‘published’): Go to ‘my datasets’ and click the link button next to your dataset
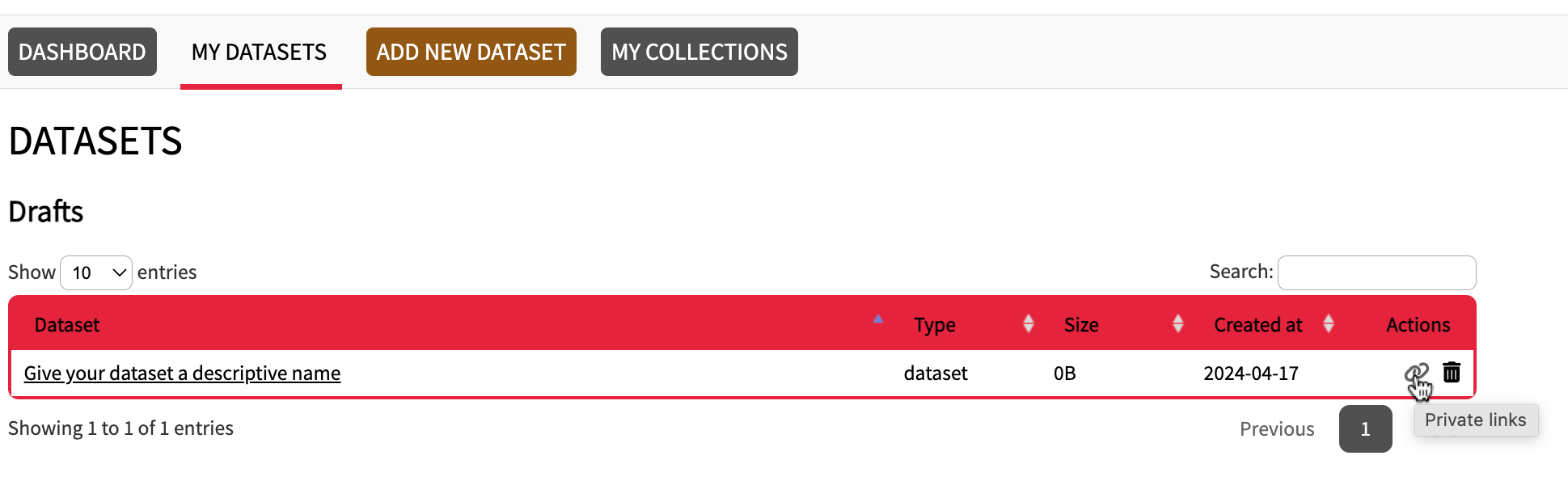
For ‘draft’ and ‘under review’ datasets, you can also create a private link via the 'edit dataset' form: Open the dataset and click the ‘private access’ button at the navigation bar on the top
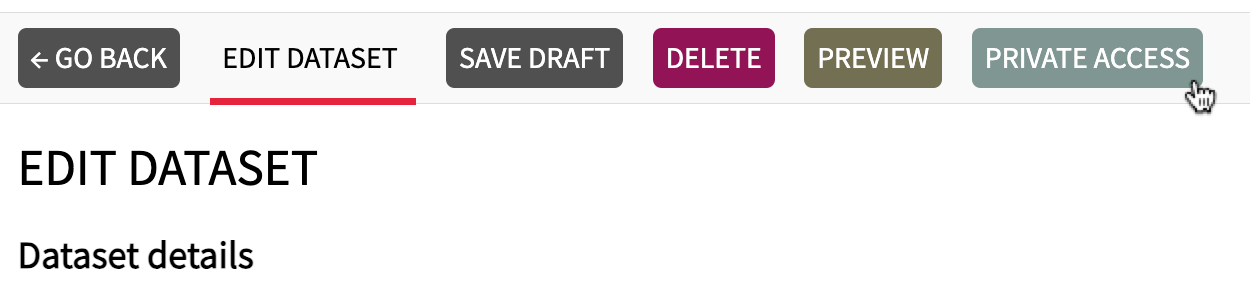
Before you activate the private link think about the following options:
- How long do you want your link to be accessible? Note that everything you adjust after sending the private link is accessible for the reader; it is the latest version of the dataset that is viewed when opening the link, not the version that was available when you’ve created the private link.
- The 'purpose' and 'whom' fields are indicators for you to know who and for what purpose you’ve created this private link. This can come in handy when you’ve created multiple, or when your dataset is restricted / under embargo. These fields are only informative fields specifically for you; they are not visible for those receiving the private link.
- When you create a private link to send a dataset for peer review, you can check the checkbox at the end of the form to make sure your peer reviewers don’t see the authors nor the affiliation of the dataset.
Fill in the fields, check the checkbox if needed, and click the ‘activate private link’ button to create the private link.
You can now copy your ‘private link’ or open it by clicking on it. Note that the private link is the same as the URL when you click on the link, so you can copy either of them.
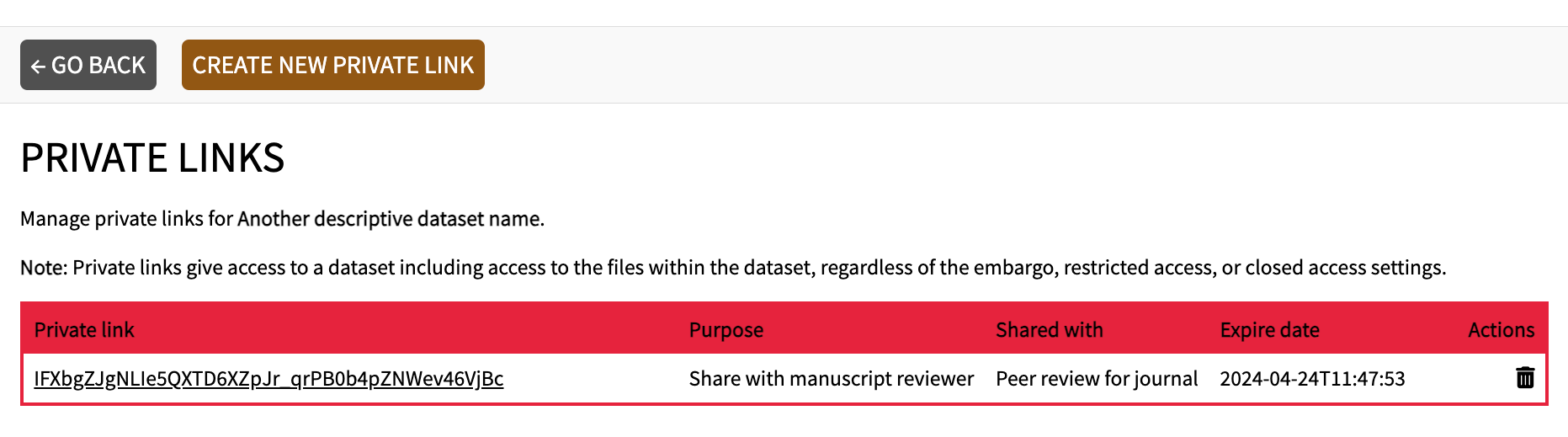
Who to contact for more information
- Mail for specific DOI related questions: doimanager@nikhef.nl
- Mail if you expirience diffuculty using Hadron or have other questions / remarks : archive@nikhef.nl
- Or use Nikhef's Mattermost channel for Hadron.