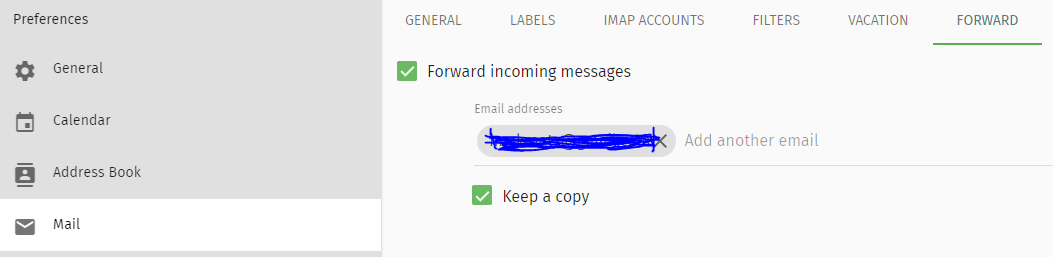Google Calendar Export
Aim: Explain how to export your Google Calendar, and import it into webmail or Thunderbird.
Instructions
Export Google calendar and import it into SOGo Webmail
- In your Google Calendar view, click on the Gear icon on the top right of the screen, then click on Settings;
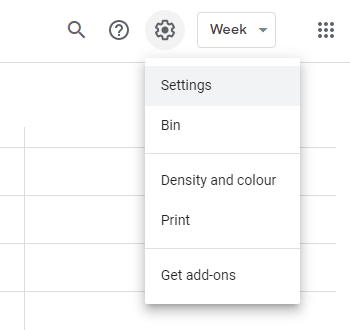
- Next, scroll down and click on Import & Export, and then click on the Export button;
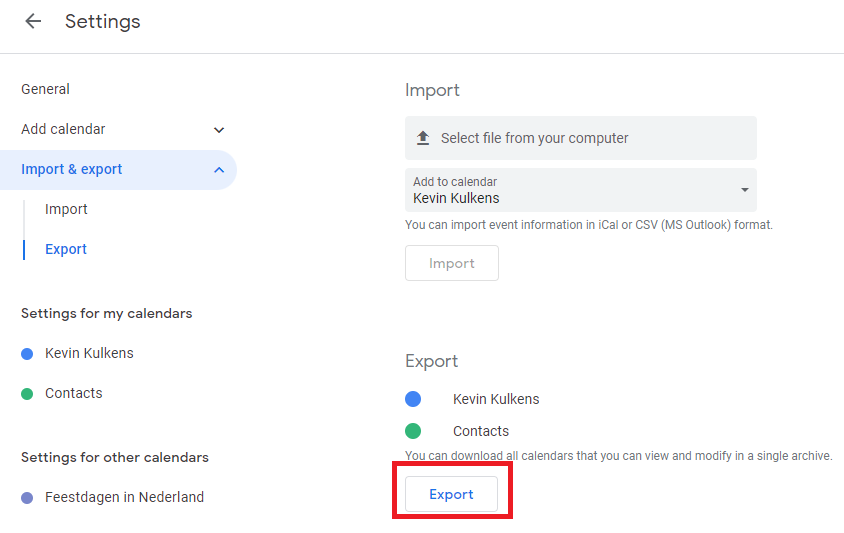
- You will be prompted to save a zip file with all your Google calendars;
- After saving the zip file, open it and drag and drop the
.icsfiles of the calendars you would like to import into SOGo to a separate location;
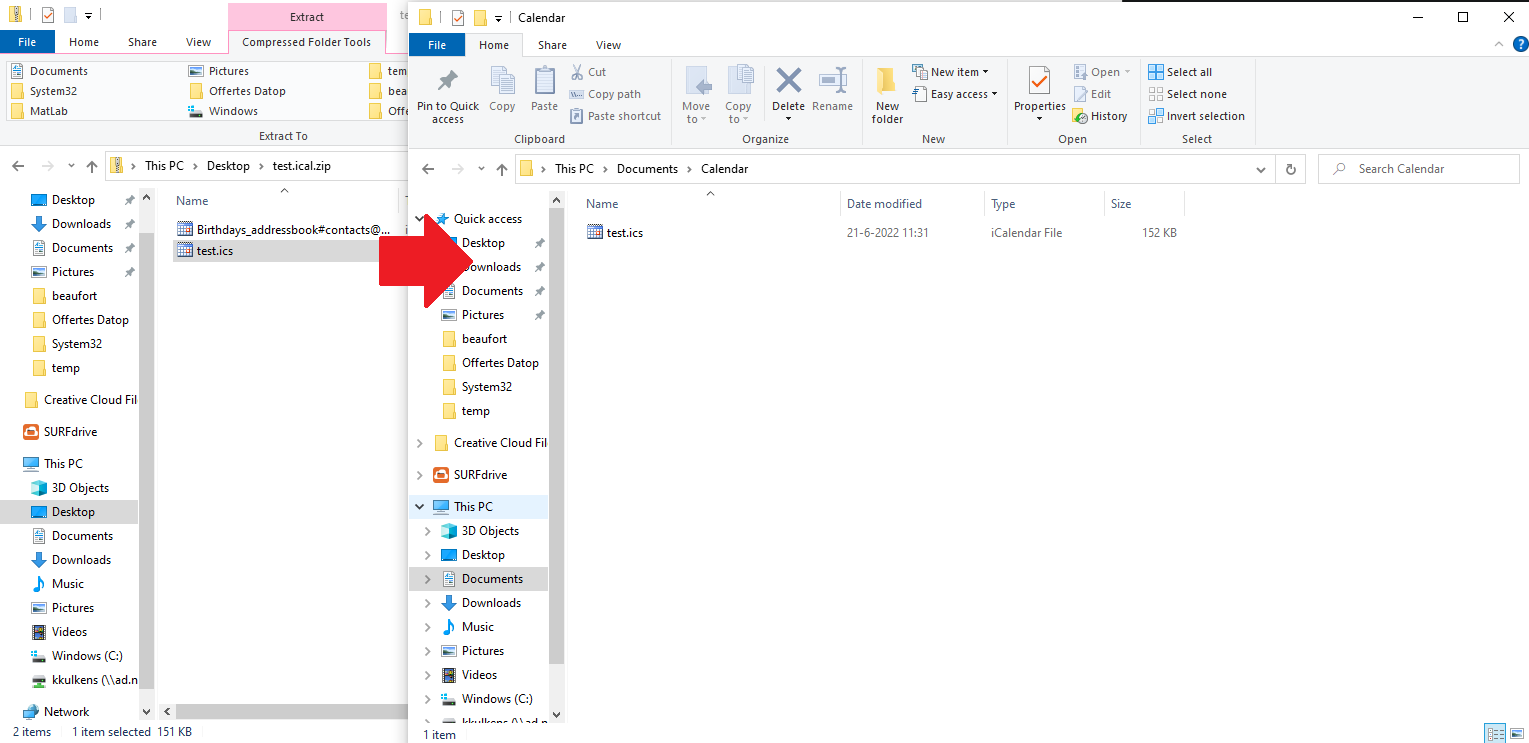
- Log onto SOGo webmail at https://webmail.nikhef.nl and open the Calendar view;
- Click on the
+icon next to Calendars and choose a name for your imported Google calendar; - Click on the three dots next to the Calendar you would like to import your Google appointments into and click on Import;
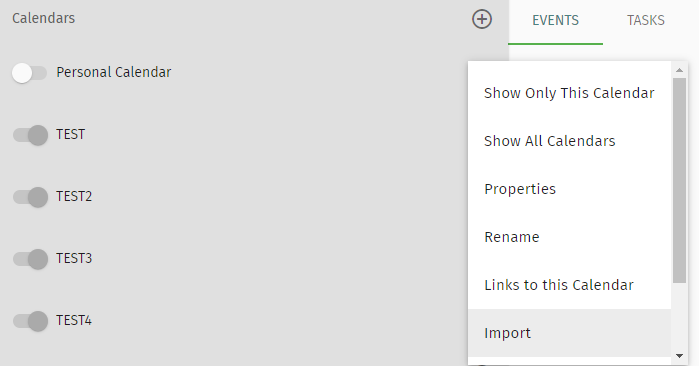
- Click on Upload and you will be prompted to provide the previously downloaded
.icsfile. Navigate to the file and double click it; - Your Google Calendar appointments will now be in the SOGo Calendar.
Adding the new SOGo calendar to Thunderbird
- In Thunderbird, go to your calendar. Right click on the white space on the left and select New calendar
>On the network>CalDAV;
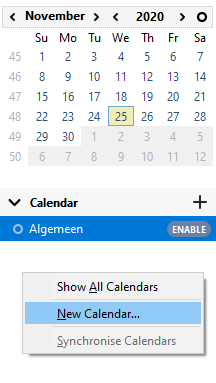
- Obtain the link to the SOGo calendar if you do not already have it. Go to SOGo, right click on the calendar you want to add and click Links to this Calendar.
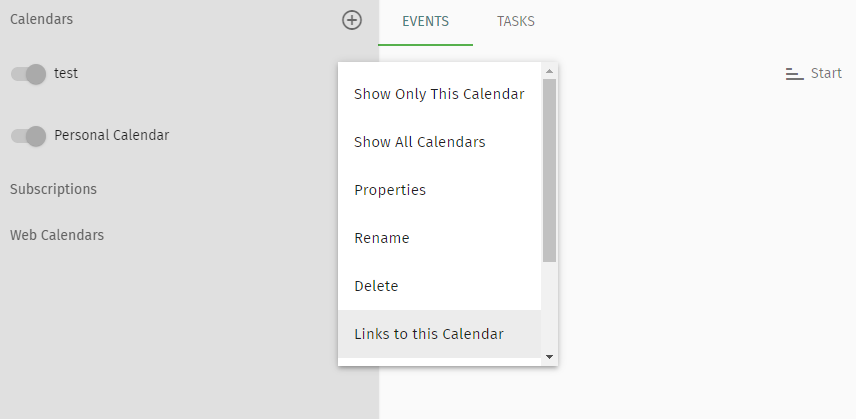
- The following window will appear. Copy the CalDAV URL as shown.
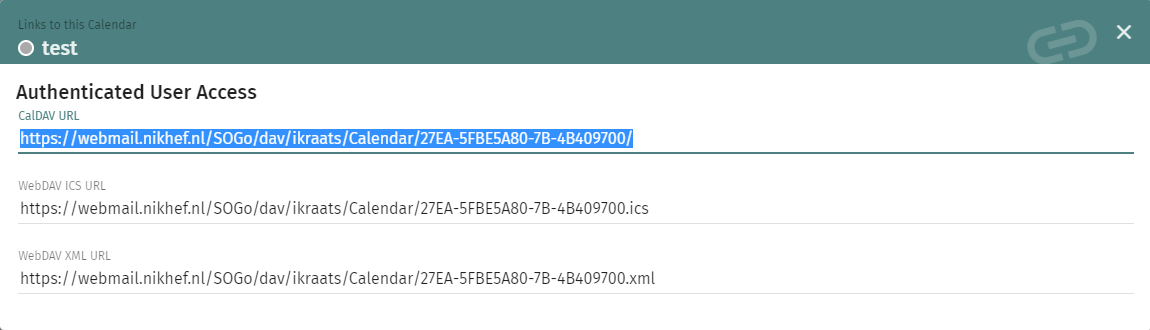
- Paste the URL into Thunderbird. Hit Next. Give the calendar a name and color of your liking and Save it.