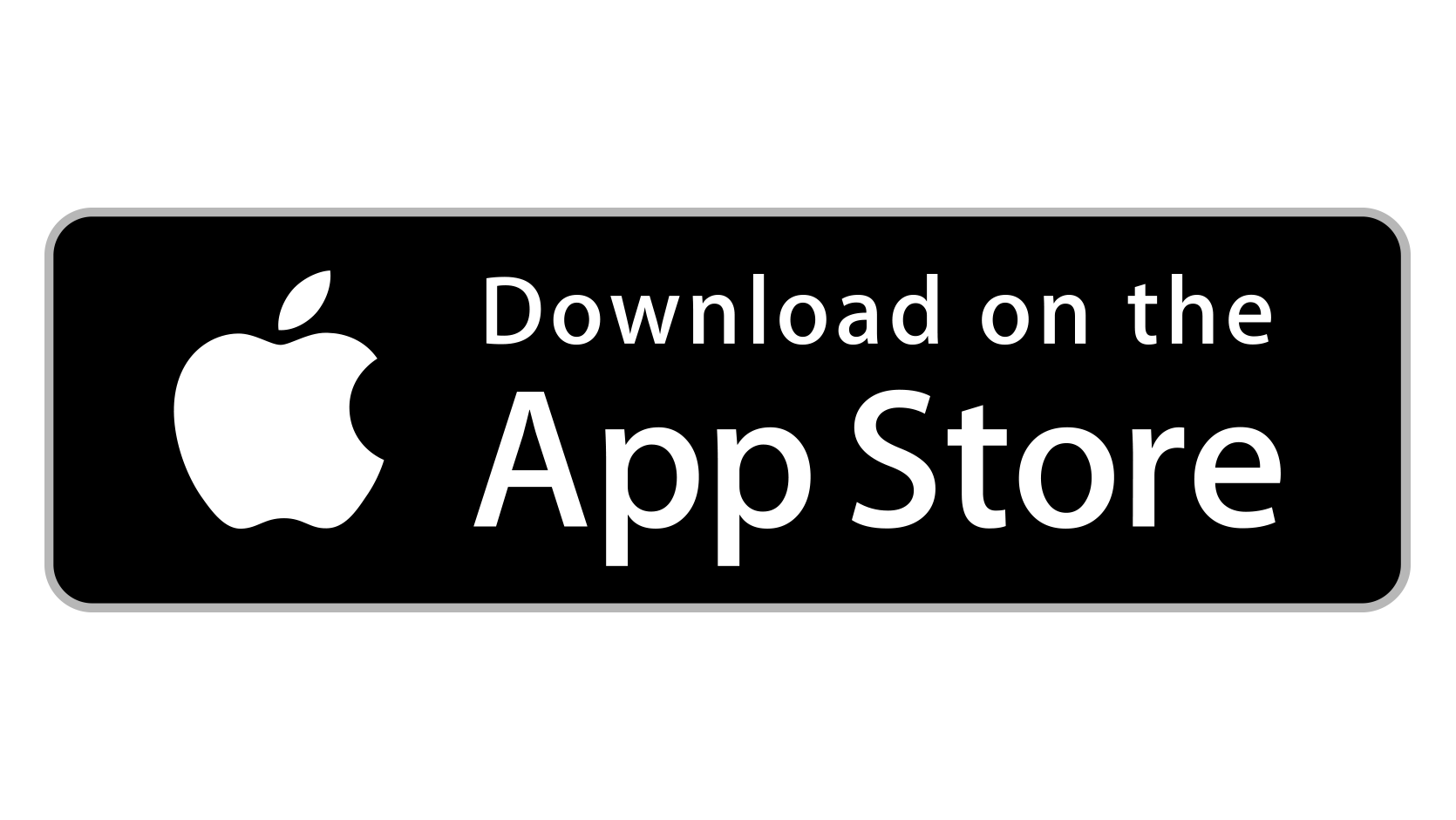Connecting to Networks
Aim: Connecting to the Internet at Nikhef
WiFi
Available WiFi networks
The following WiFi networks are broadcast at Nikhef:
- eduroam: use your home institution's (Nikhef, UvA, CWI, etc.) user credentials to access the Internet.
- Note if you are not using your Nikhef credentials to access eduroam, you will not be "on" the Nikhef network for printing, etc.
- Using your Nikhef credentials you will connect to the Nikhef network at UvA, CWI and Amolf.
- NIKHEF: use your Nikhef credentials (e.g., username and passphrase) to access the Internet as an alternative to eduroam.
- Note this network is has the same functionality as eduroam at Nikhef.
- Amsterdam Science Park: an open WiFi connection that does not require registration but it is required to accept the terms and conditions.
- Data is not encrypted via this connection; do not use for transmission of sensitive data (passphrases, bank/credit card information)!
- This network is most useful for short-term visitors.
- This is not a Nikhef network. Internal Nikhef services are not accessible from this WiFi network.
- This speed of this network is limited per client, making it unsuited for large file transfers.
Connecting to WiFi
| Instructions | Images |
|---|---|
| Visit the Eduroam website to download the software: https://cat.eduroam.org. Click on the square which says: "Click here to download your eduroam installer". | 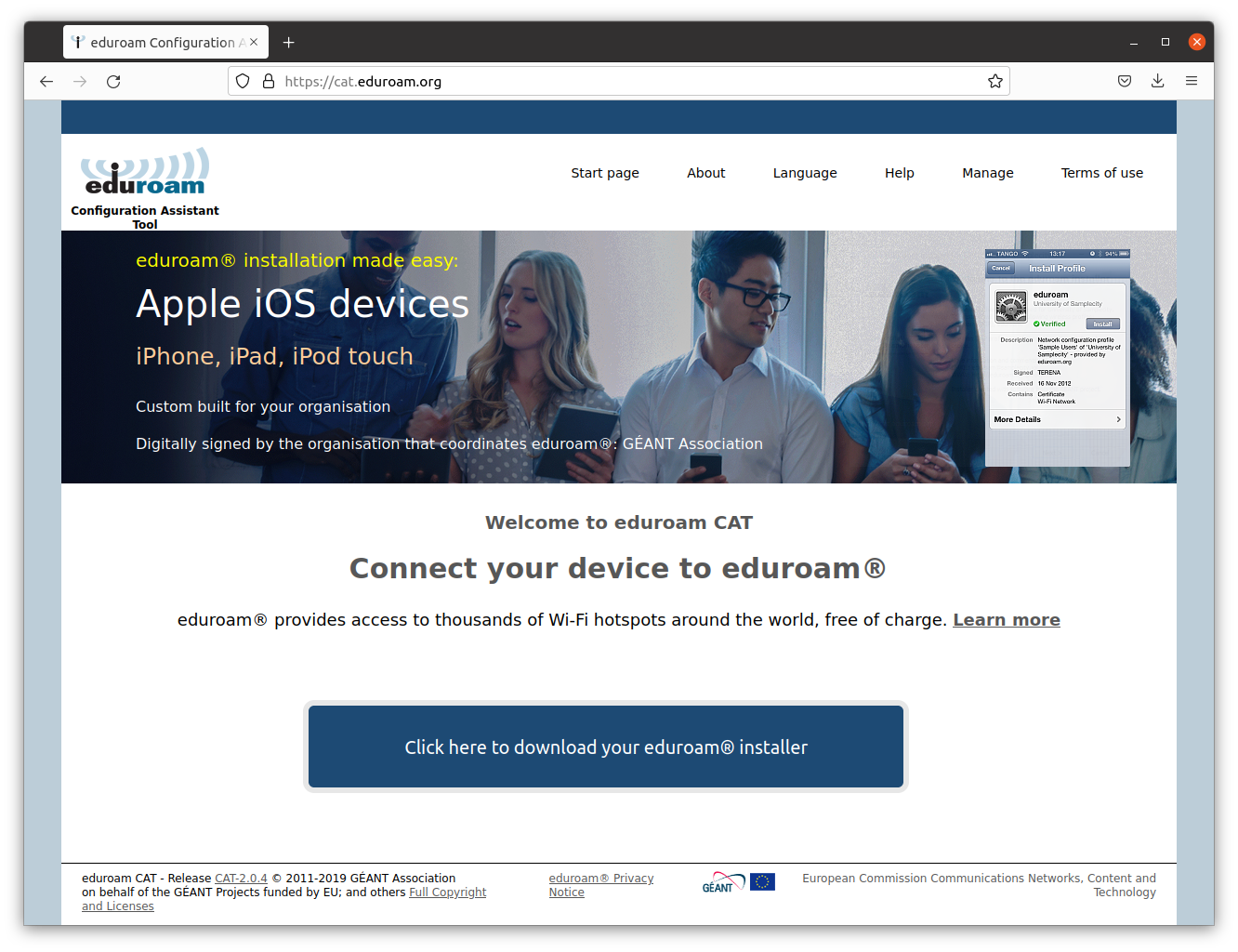 |
| In the next screen select 'Nikhef' from the list of organizations. | 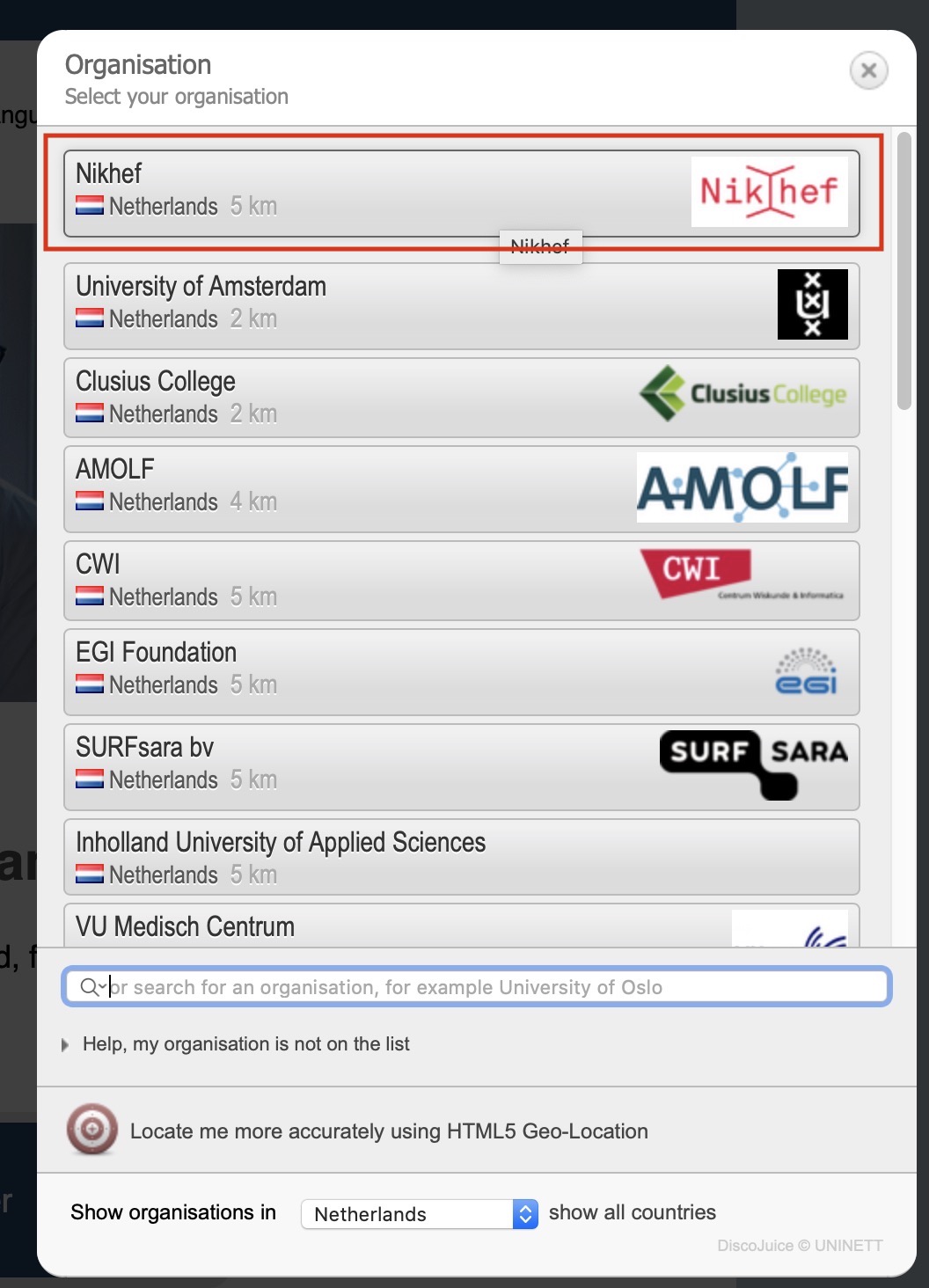 |
| In the next screen select 'Nikhef eduroam Wireless' as the user group. The Nikhef eduroam configuration will also configure the local NIKHEF SSID, which is exactly the same as eduroam but will force you to connect to Nikhef and not accidentally end at a neighboring institution (like CWI or UvA). Click on the blue square which says: "Download your eduroam installer". | 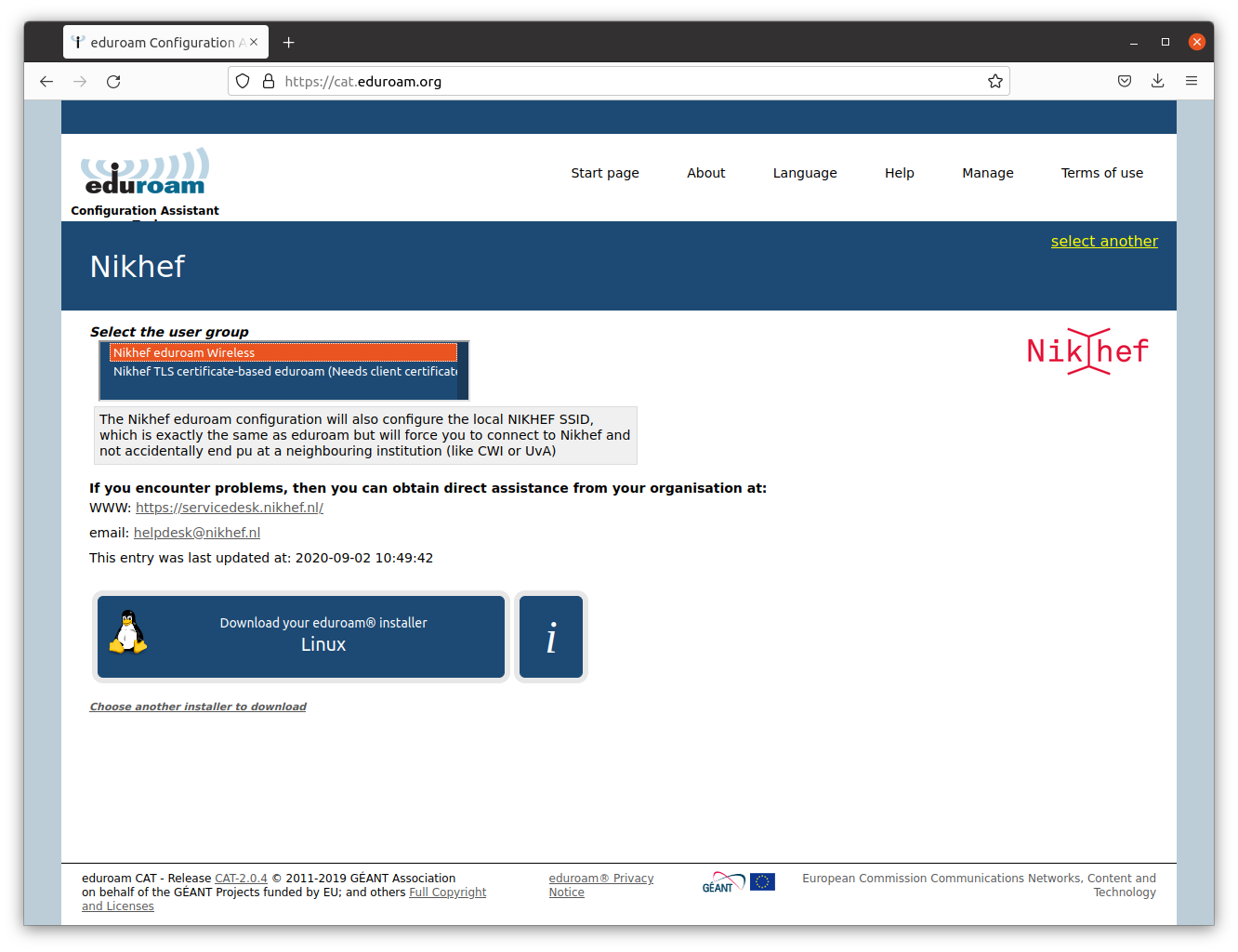 |
| Open the terminal and navigate to the folder where the downloaded file is located. Run the file, see screenshot, and follow the steps on your screen. |  |
| Enter your Nikhef account information. Note: Your username should be in the form username@nikhef.nl, your password is your Nikhef (SSO) passphrase. | 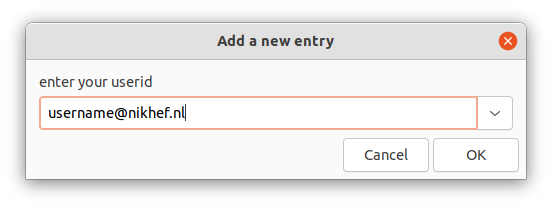 |
| Everything is now successfully installed to connect with eduroam or NIKHEF wireless. | 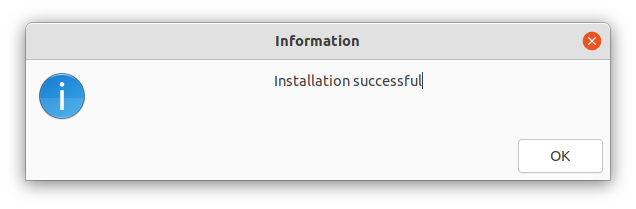 |
| Now select one of the wireless networks eduroam or NIKHEF wireless from the settings menu. | 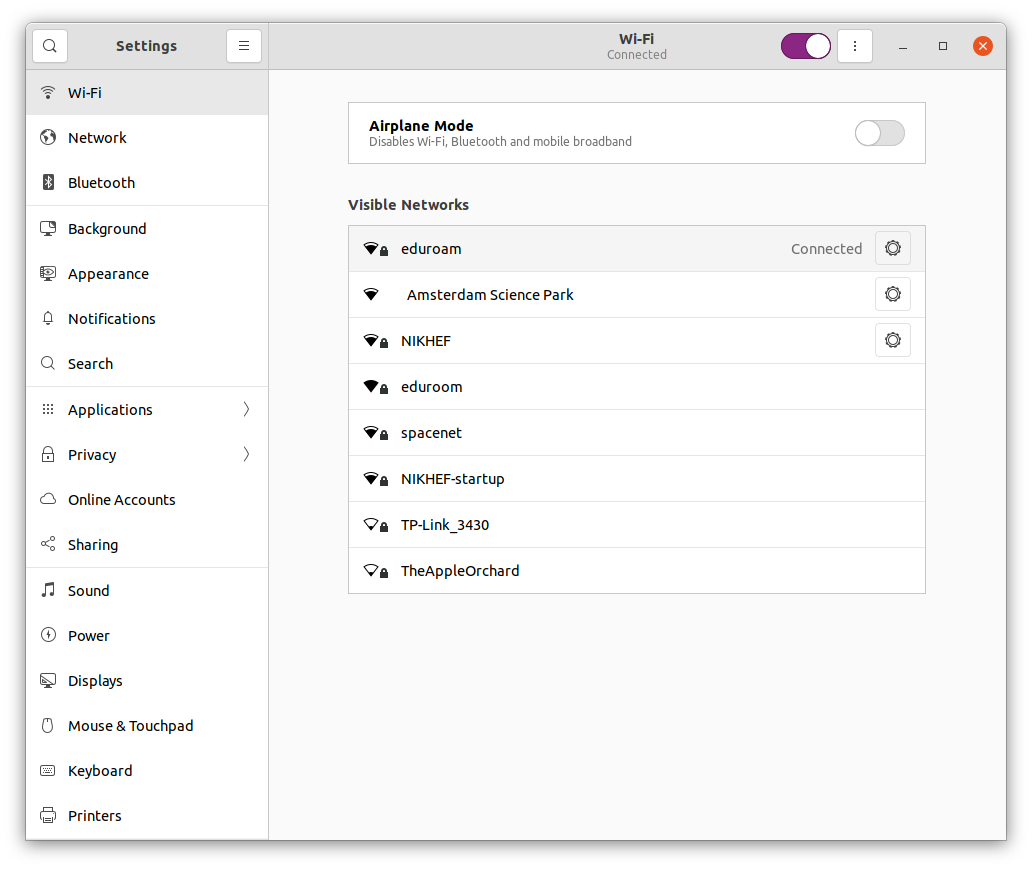 |
| Instructions | Images |
|---|---|
| Visit the eduroam website to download the software: https://cat.eduroam.org. Click on the blue square which says: "Click here to download your eduroam installer". | 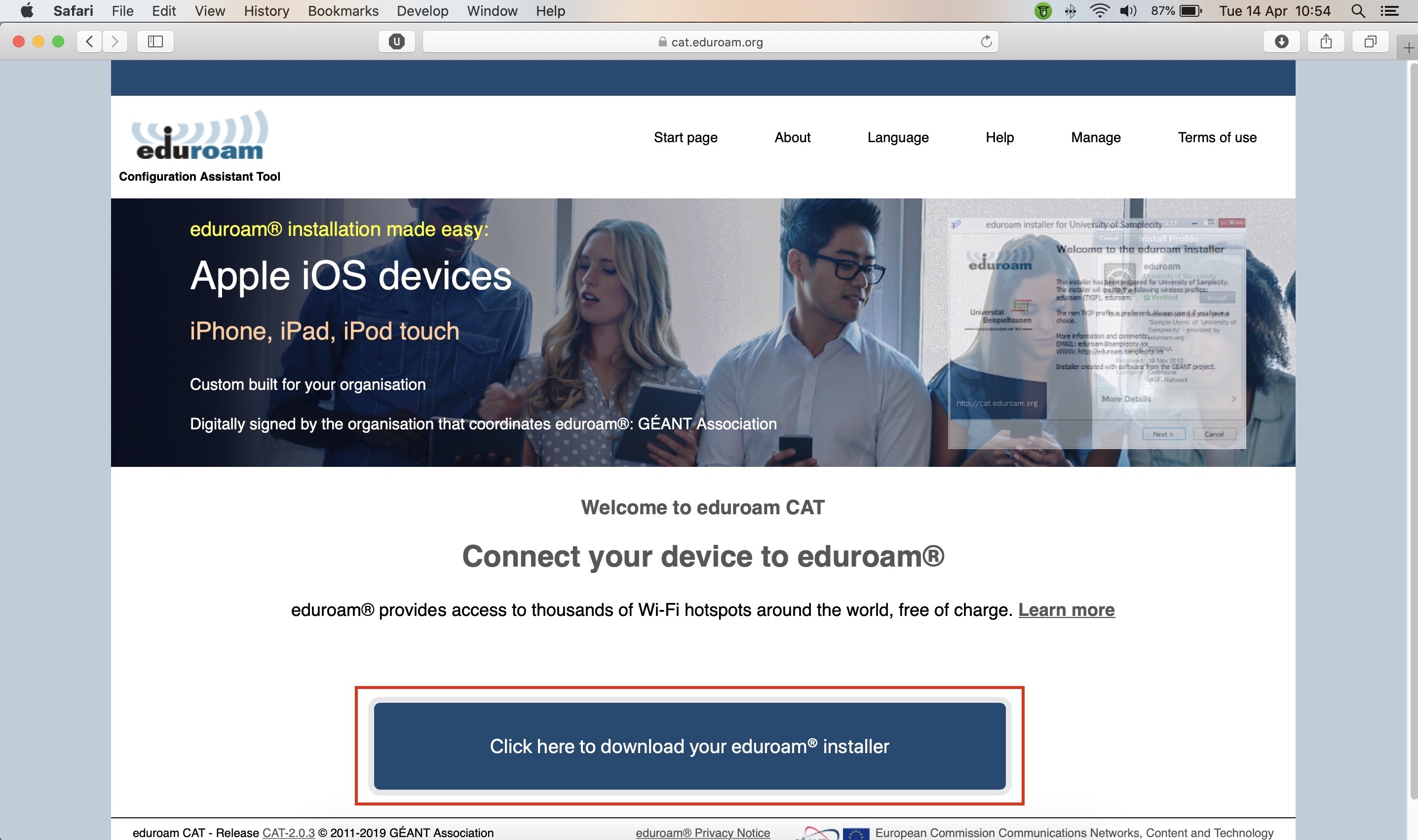 |
| In the next screen select 'Nikhef' from the list of organizations. | 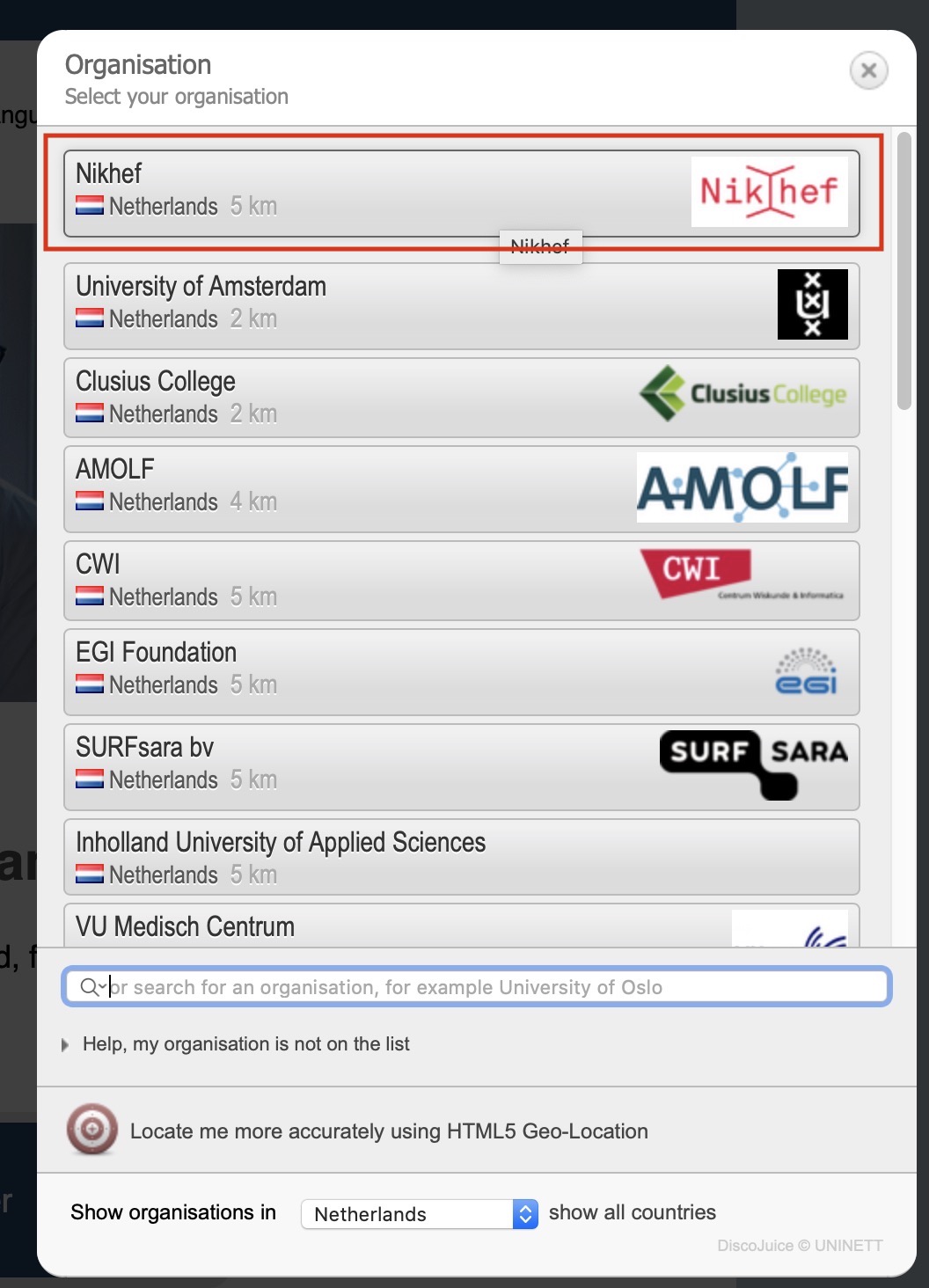 |
| In the next screen select 'Nikhef eduroam Wireless' as the user group. The Nikhef eduroam configuration will also configure the local NIKHEF SSID, which is exactly the same as eduroam but will force you to connect to Nikhef and not accidentally end at a neighboring institution (like CWI or UvA). Click on the blue square which says: "Download your eduroam installer". | 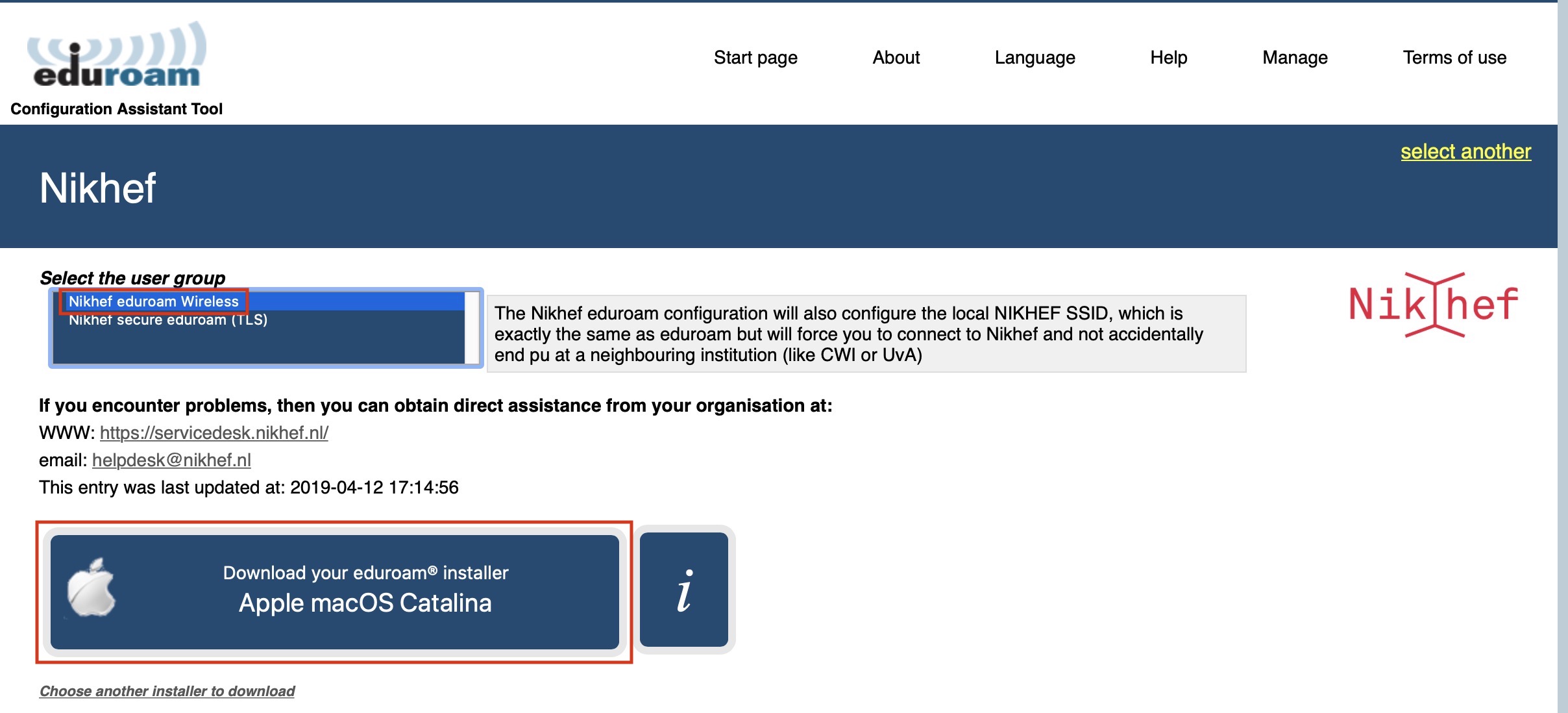 |
| The downloaded file will open automatically. If not, open the file by double clicking on it. You will be asked to install the 'eduroam' profile including the required certificates to make the connection successful. Click continue. | 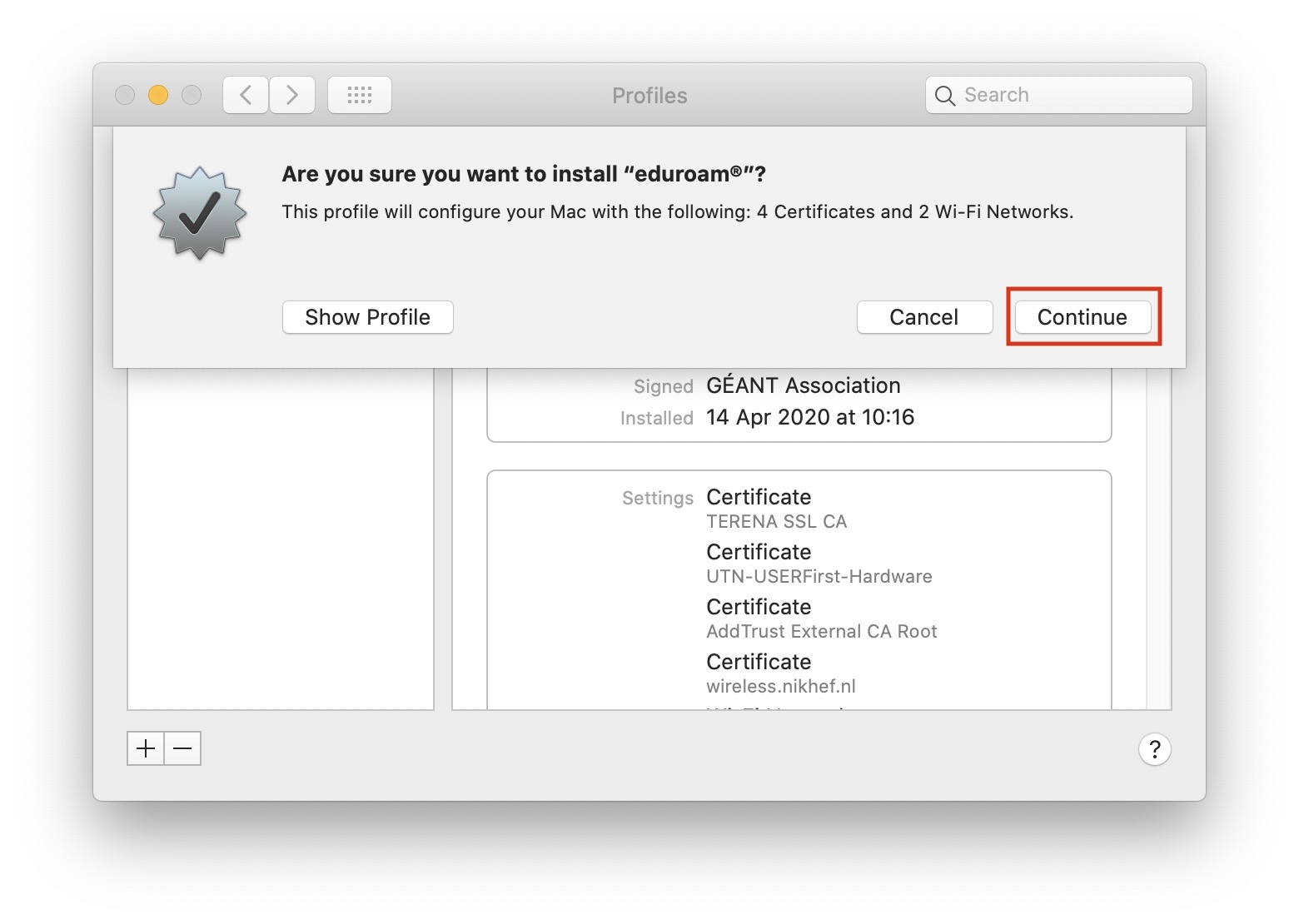 |
| Enter your Nikhef account information. Note: Your username should be in the form username@nikhef.nl, your password is your Nikhef (SSO) passphrase. | 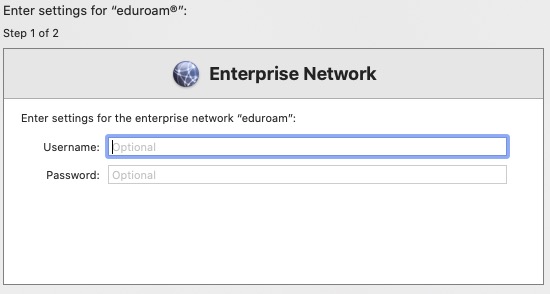 |
| Enter your Nikhef account information. (It is true that you have just entered the data. In the previous screen this was for the eduroam wireless network and this time for NIKHEF wireless network.) Note: Your username should be in the form username@nikhef.nl, your password is your Nikhef (SSO) passphrase. | 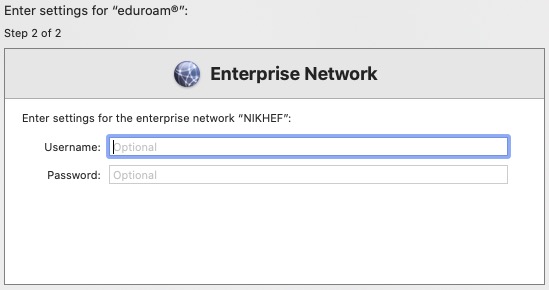 |
| You will receive a warning with a message if you would like to install the profile and that your login details must be entered according to the specified format. Click 'Install'. | 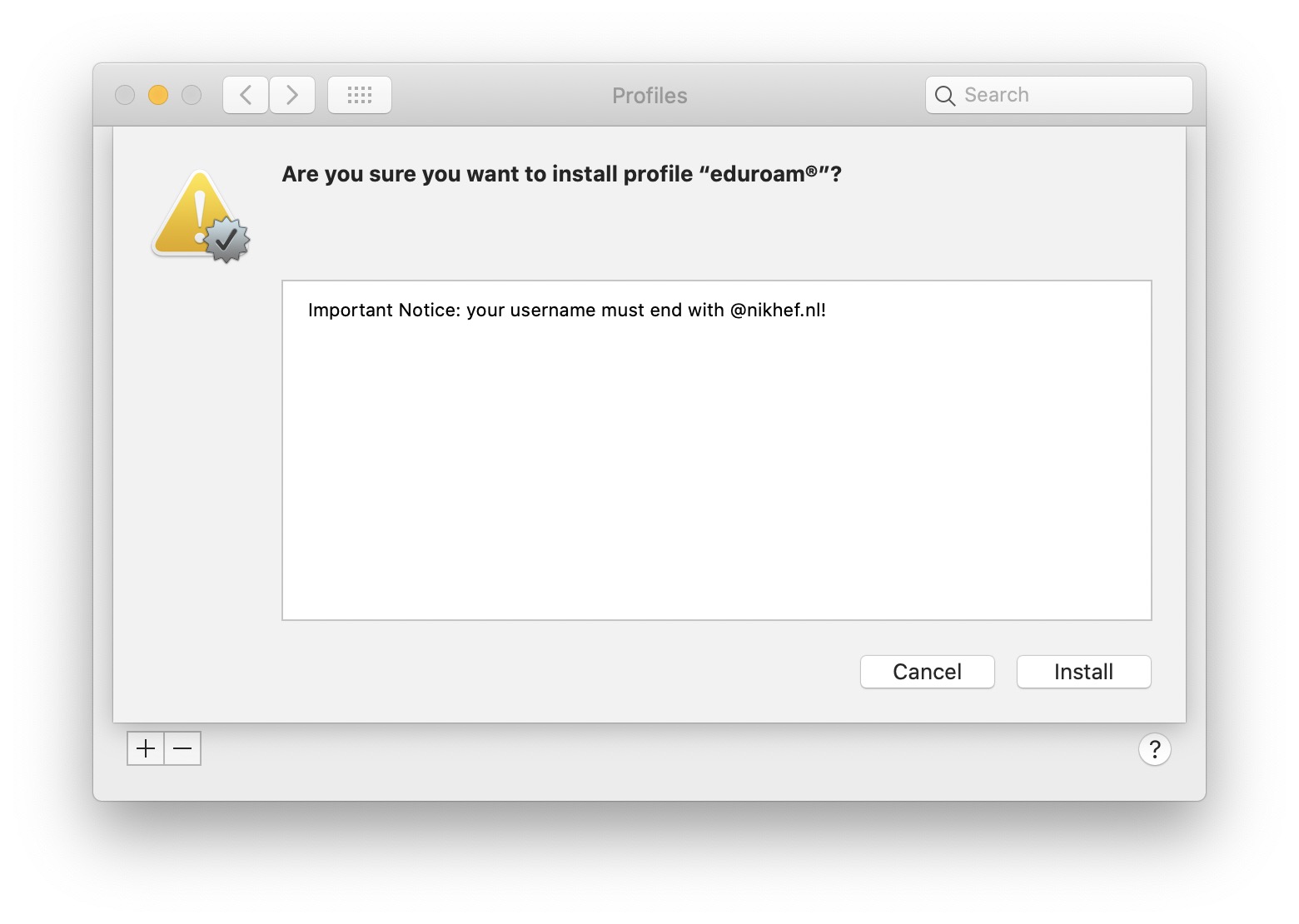 |
| Everything is now successfully installed to connect with eduroam or NIKHEF wireless. Now select one of the wireless networks from your taskbar to connect to it. | 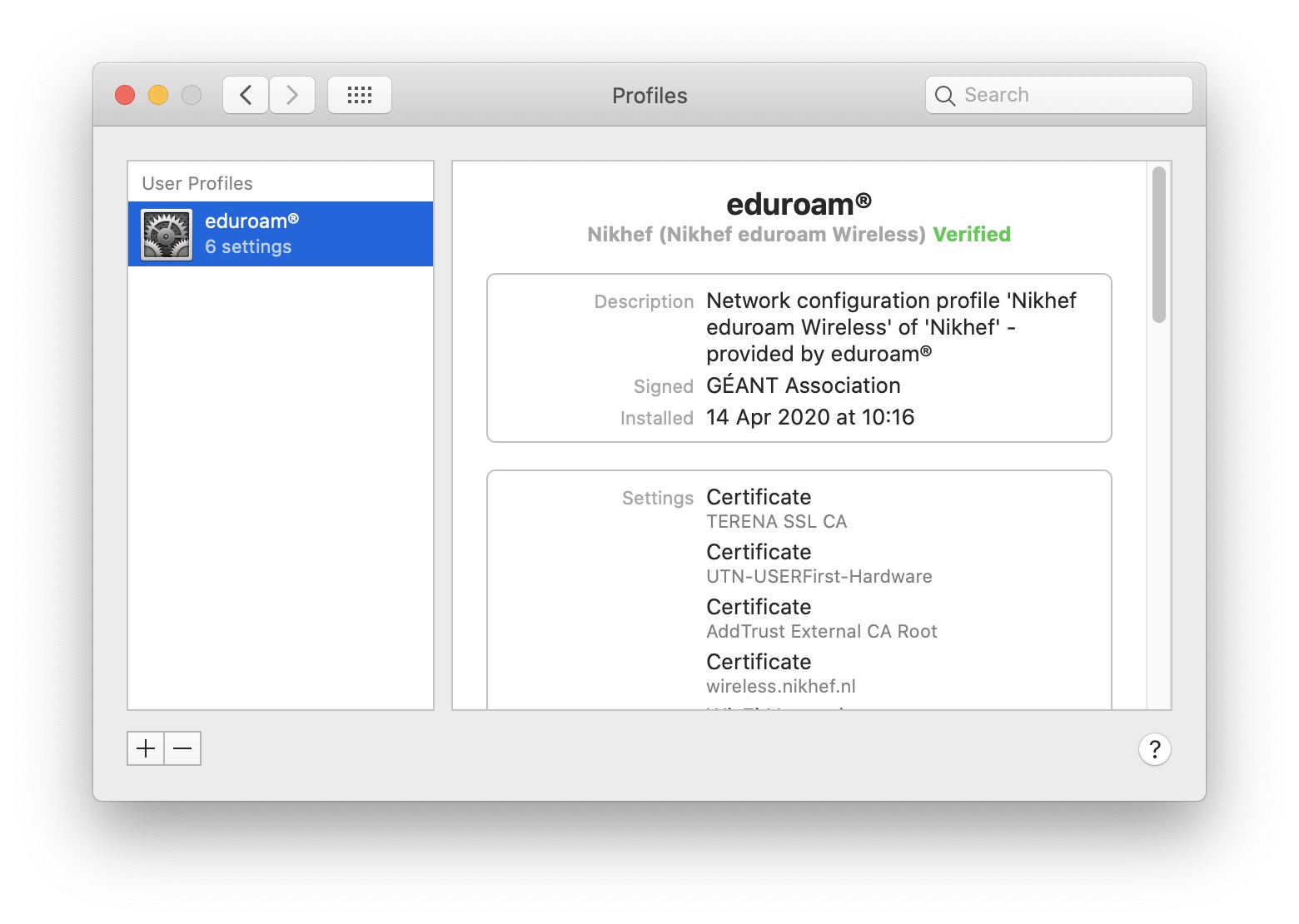 |
| Instructions | Images |
|---|---|
| Visit the Eduroam website to download the software: https://cat.eduroam.org. Click on the blue square which says: "Click here to download your eduroam installer". | 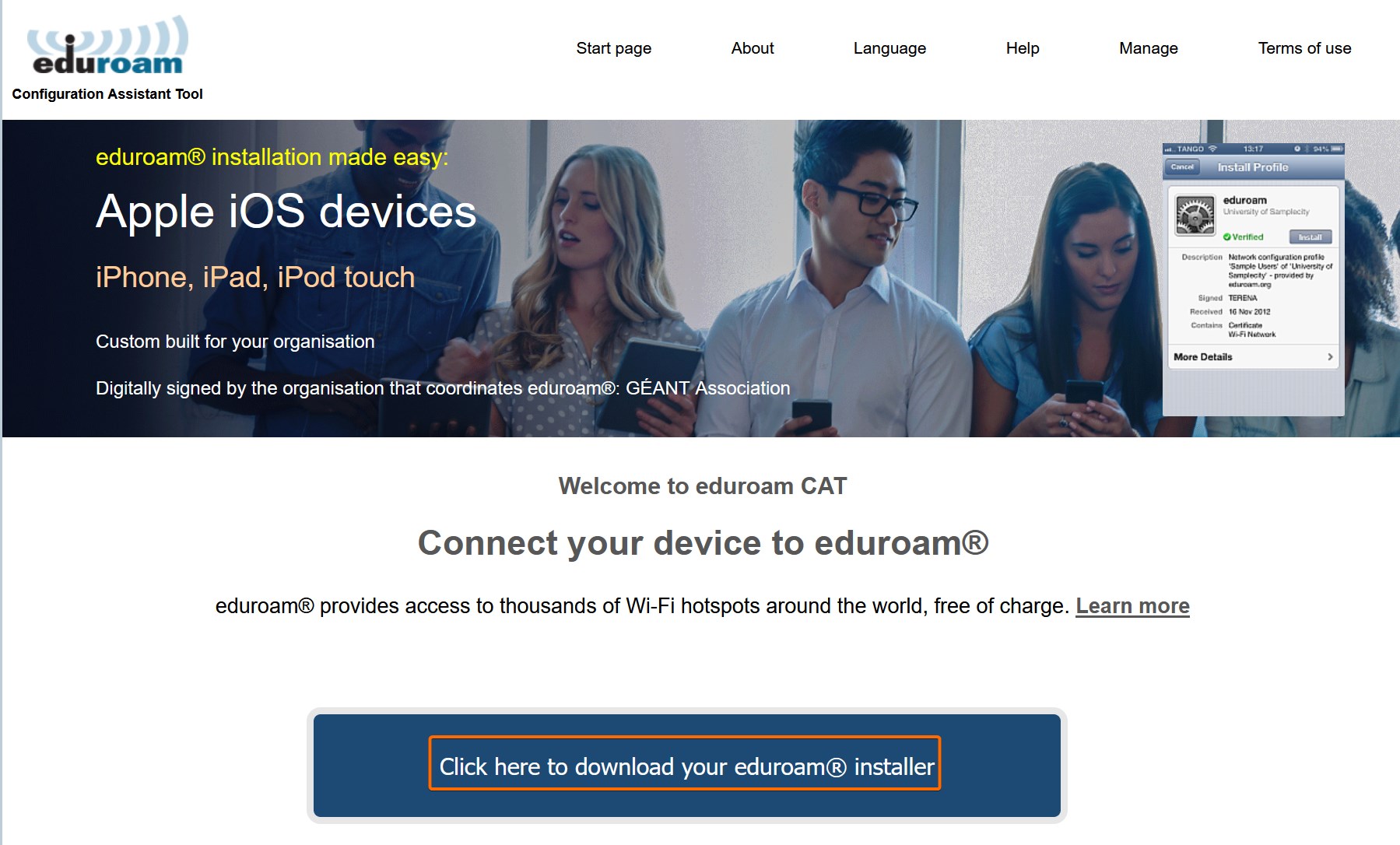 |
| In the next screen select 'Nikhef' from the list of organizations. (Sometimes the country Netherlands is not selected first, make sure it's set to Netherlands) | 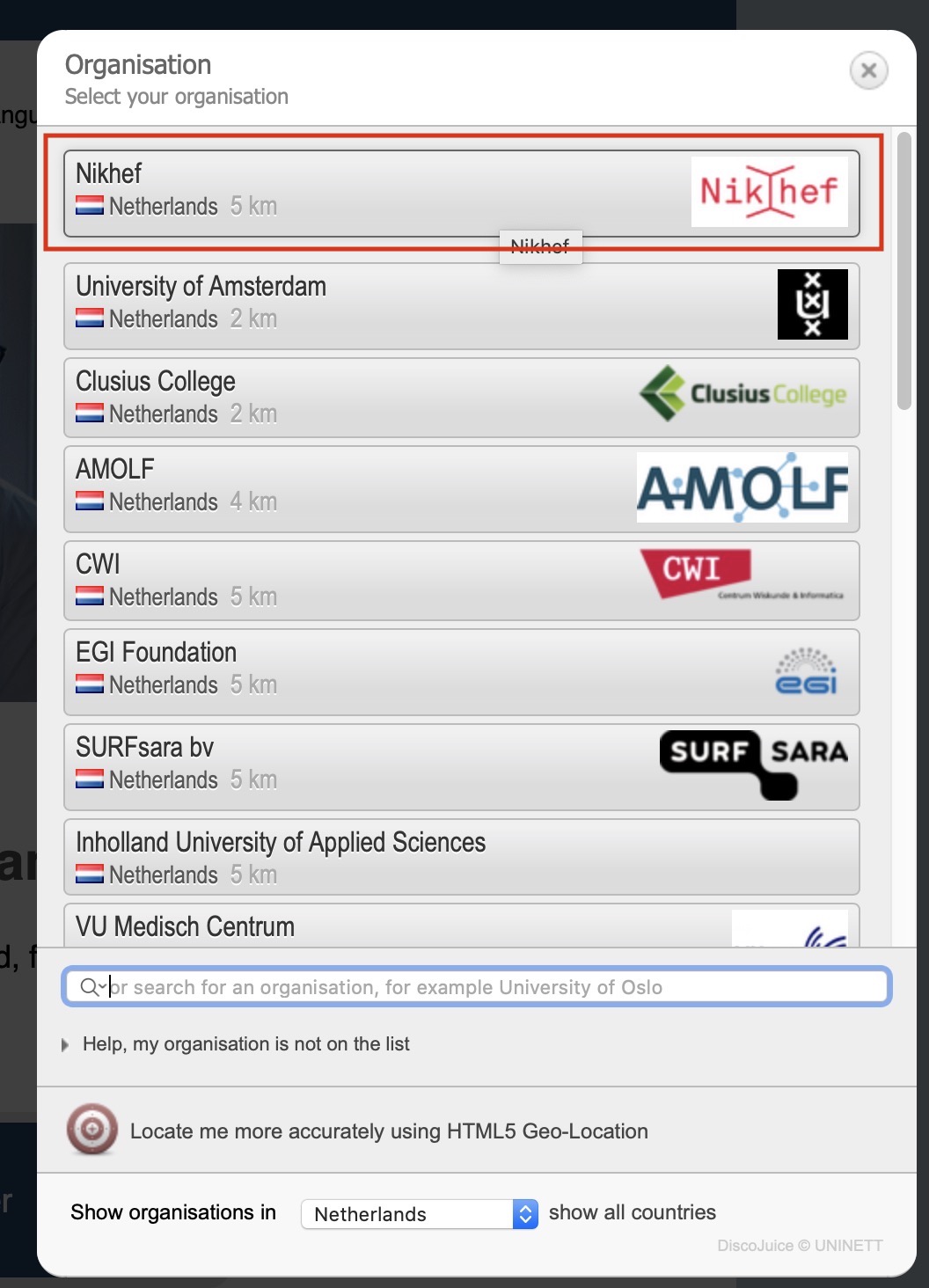 |
| In the next screen select 'Nikhef eduroam Wireless' as the user group. The Nikhef eduroam configuration will also configure the local NIKHEF SSID, which is exactly the same as eduroam but will force you to connect to Nikhef and not accidentally connect you via a neighboring institution (like CWI or UvA). | 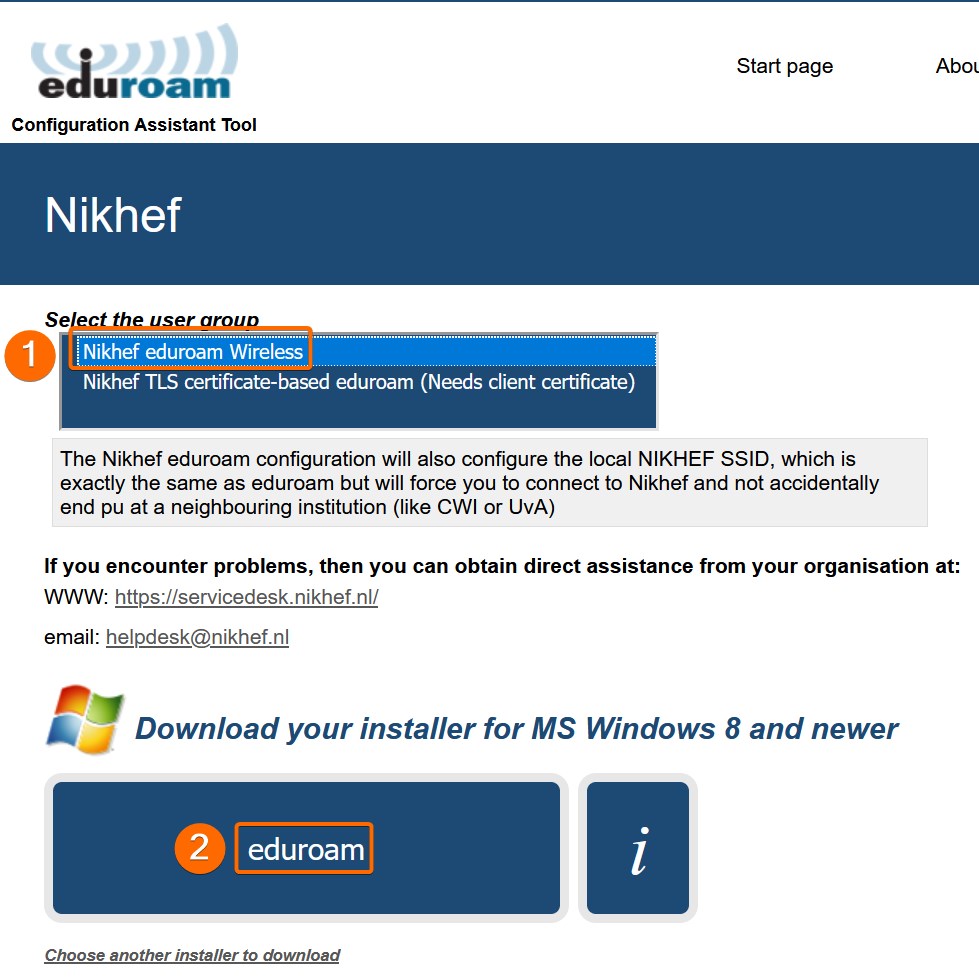 |
| Open the downloaded file and run the installer. Click next in the first screen of the installation wizard. | 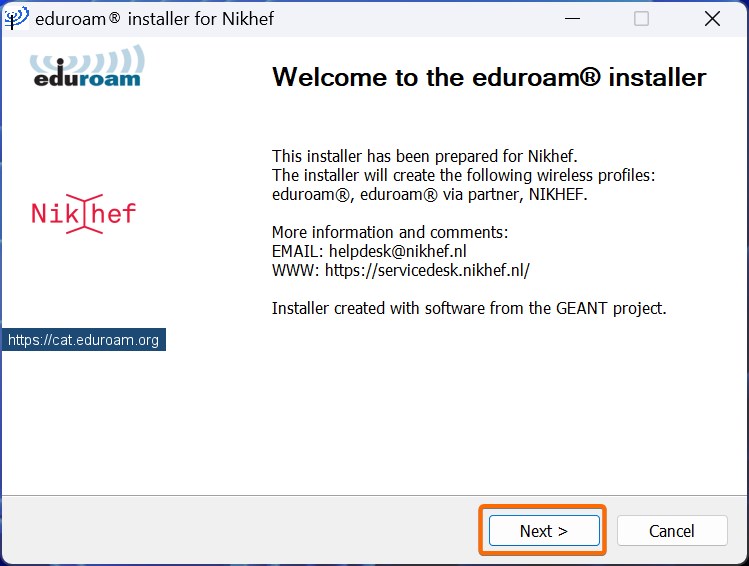 |
| A message follows that the installation only works properly if you are a member of Nikhef and the user group: Nikhef eduroam Wireless. Press 'OK' to continue. | 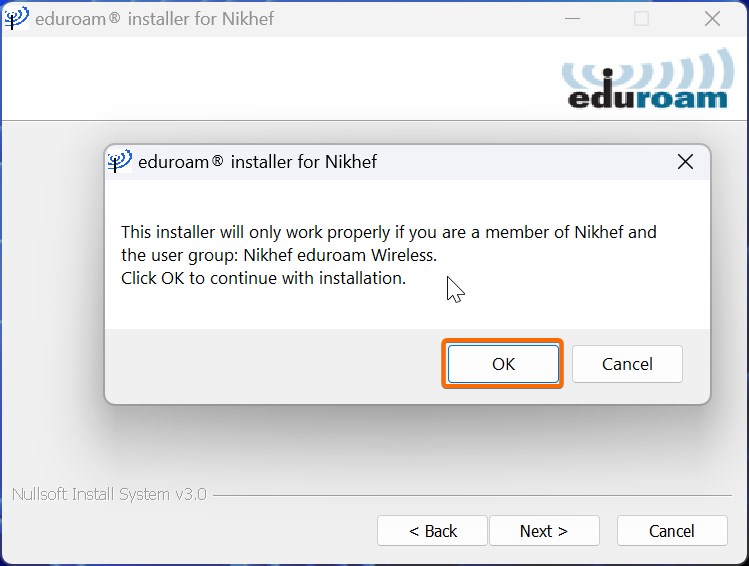 |
| Enter your Nikhef account information. Note: Your username should be in the form username@nikhef.nl, your password is your Nikhef (SSO) passphrase. Click install. | 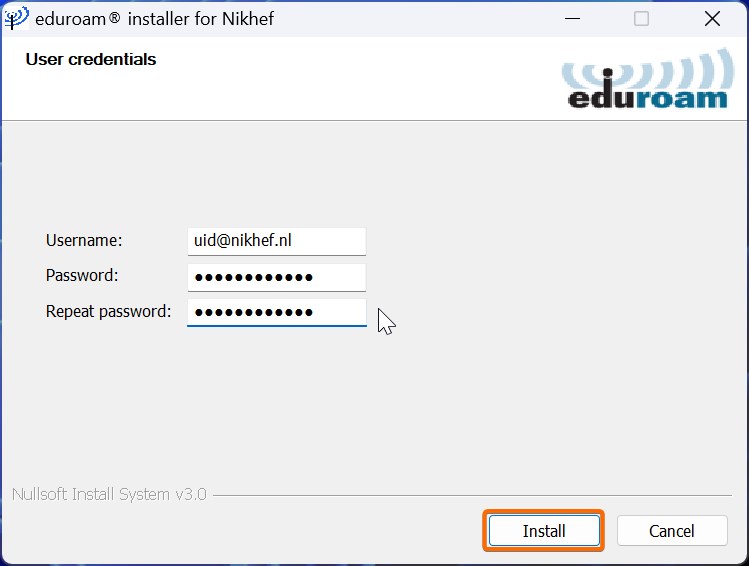 |
| The proper certificates are now being installed. You will be prompted two times during this process, press 'OK' to continue installing the certificates. | 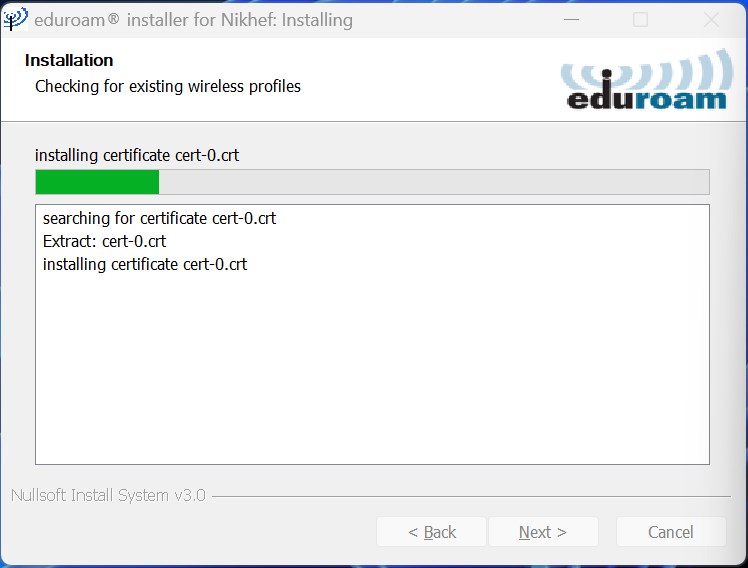 |
| You are now able to connect to eduroam and NIKHEF wireless. |
| Instructions | Images |
|---|---|
| Visit the Play Store on your Android device and search for the 'geteduroam' app or click here when you are visiting this page from your Android device. | 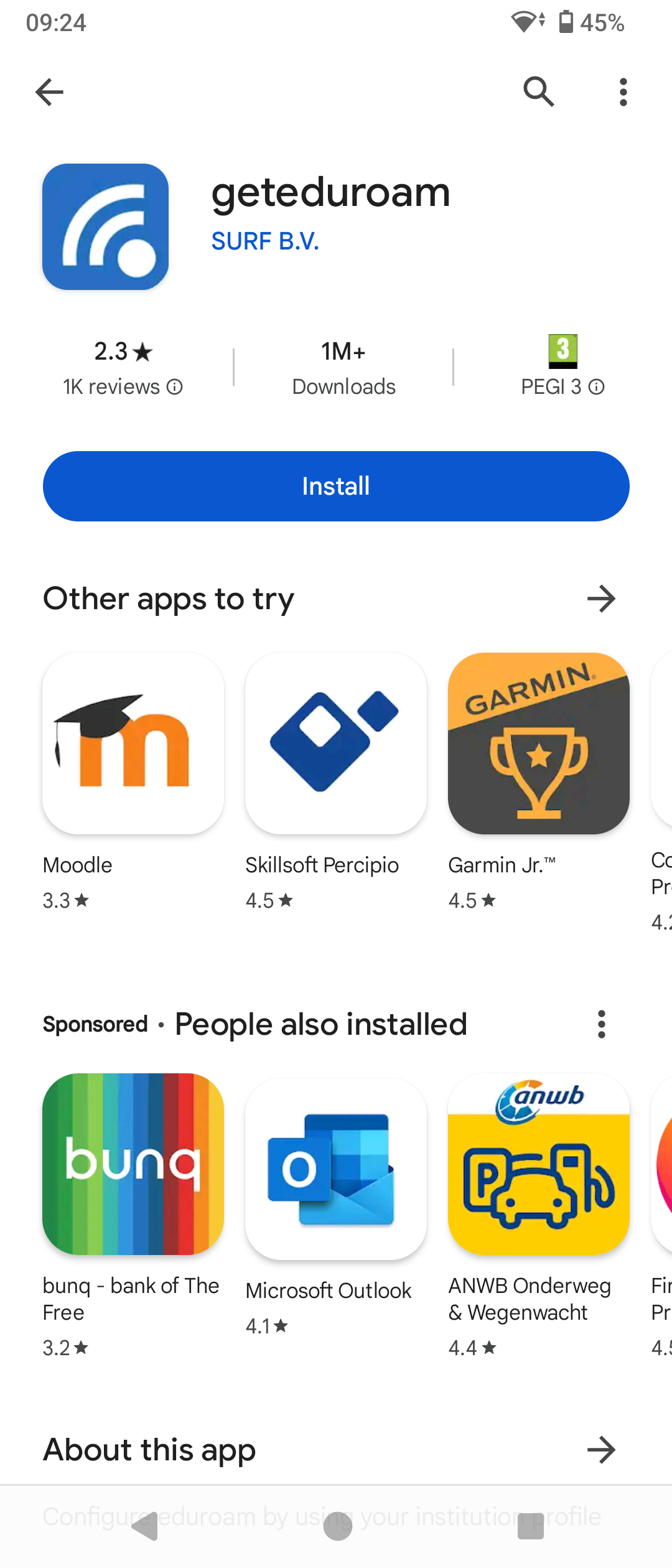 |
| Select 'Nikhef' from the list of organizations. Select 'Nikhef eduroam Wireless' as the wireless profile. | 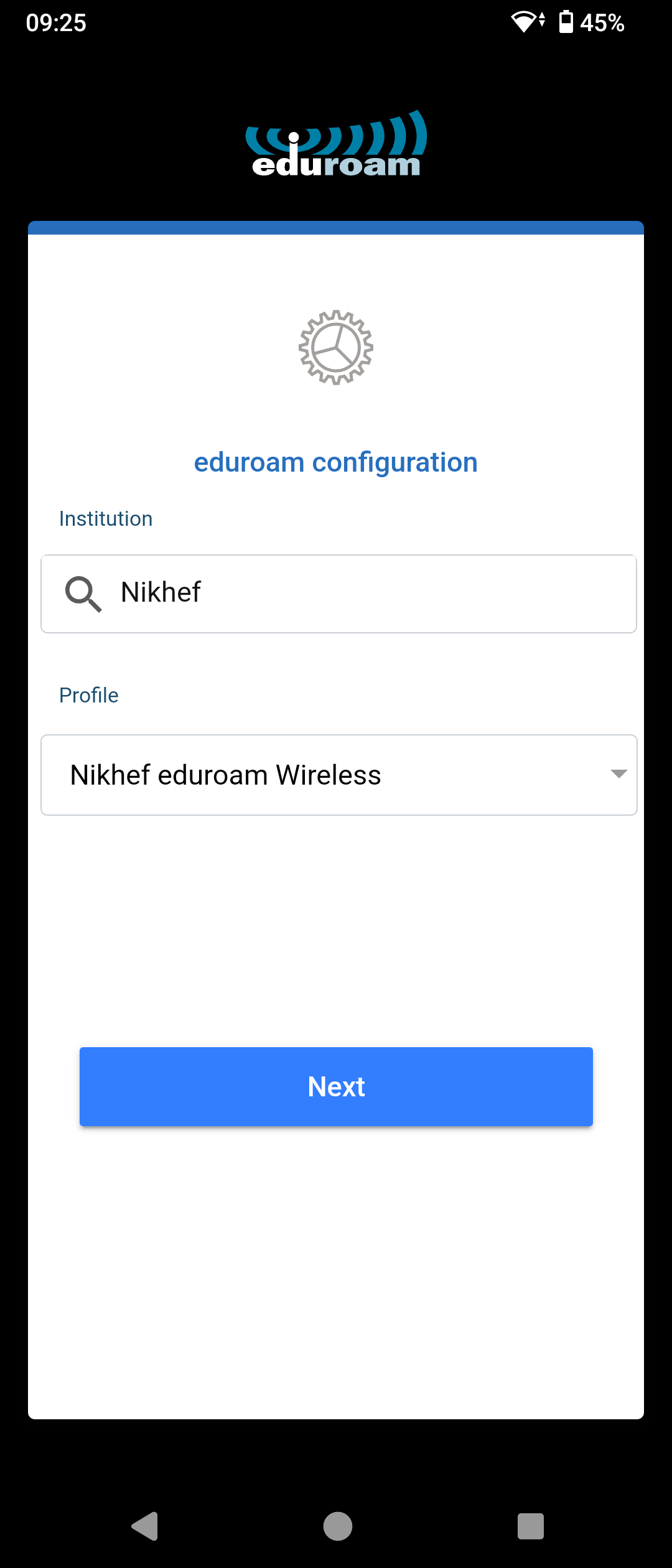 |
| Enter your Nikhef login details specified in the format which is indicated and connect to the network by pressing the blue button. | 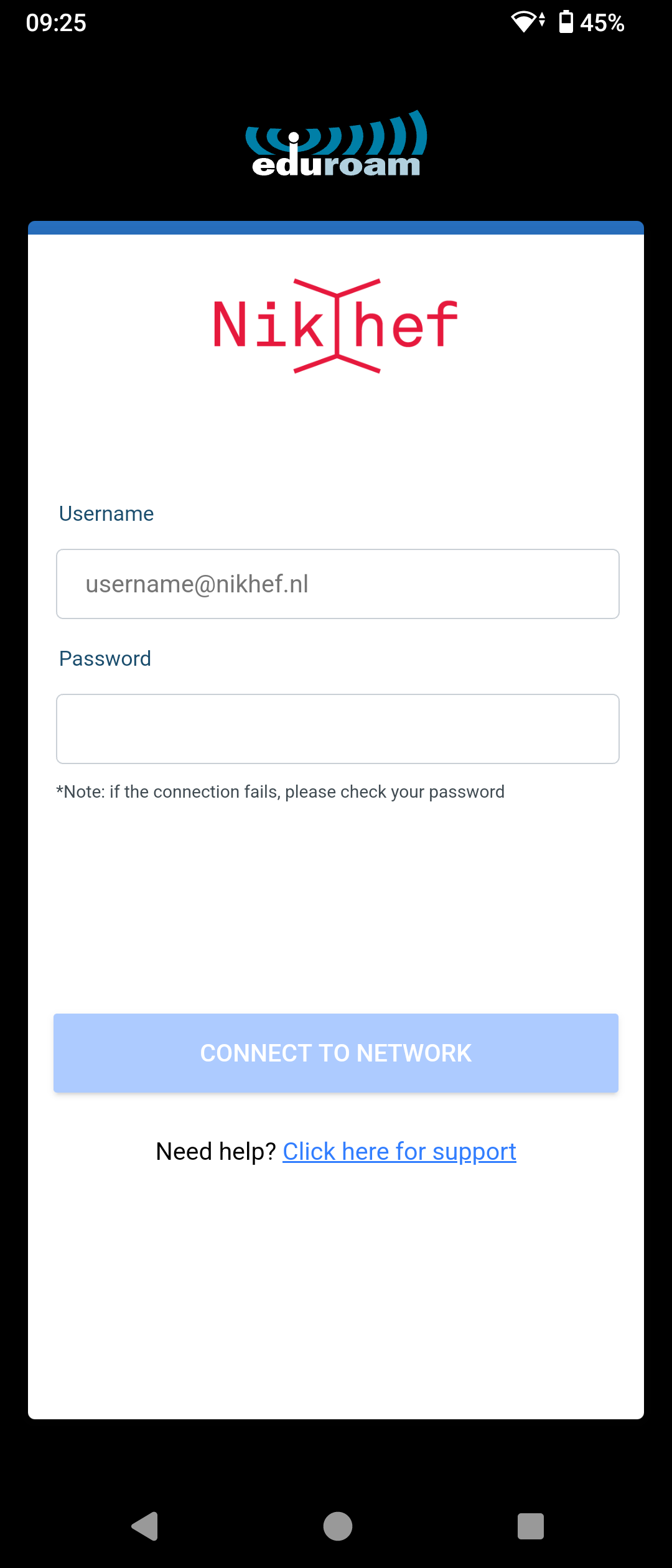 |
| You will now be prompted to save the following networks: Eduroam and NIKHEF, press "save". | 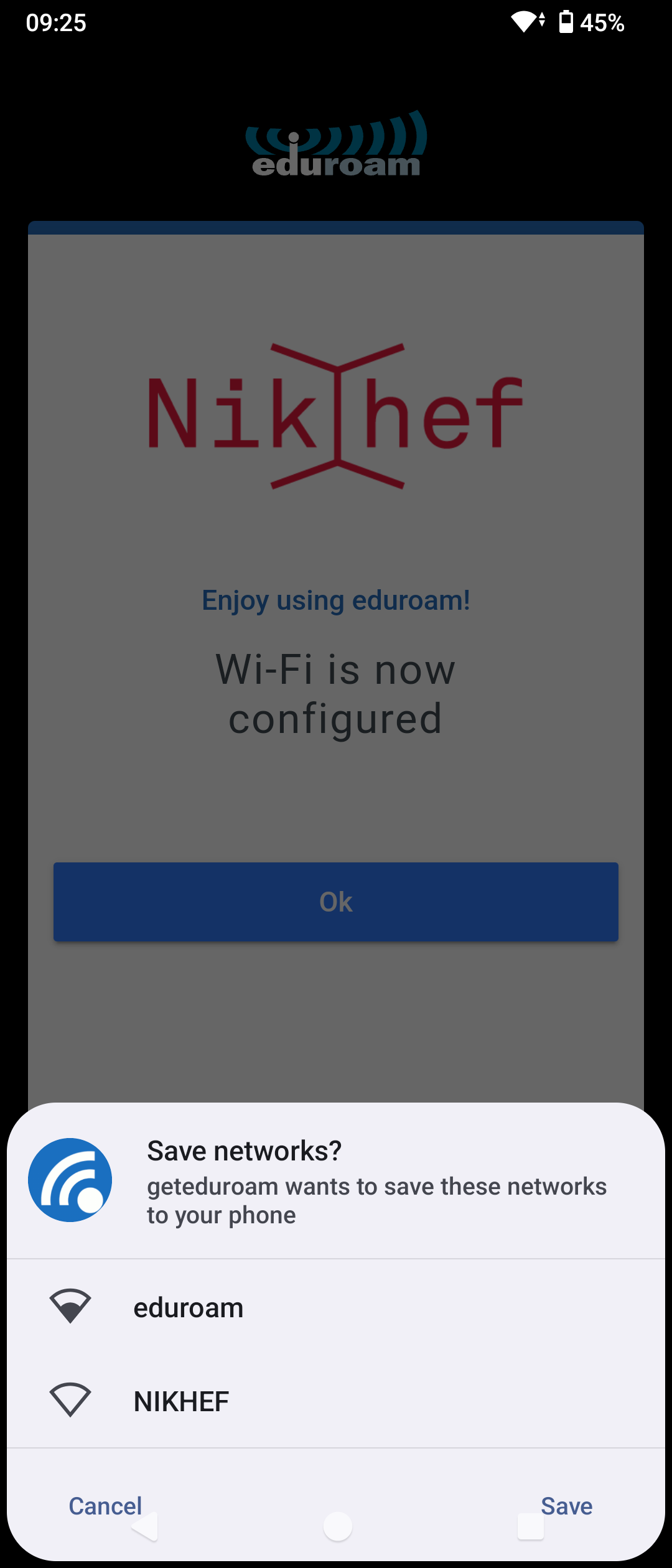 |
| The setup is now complete and you can use eduroam on your Android phone. | 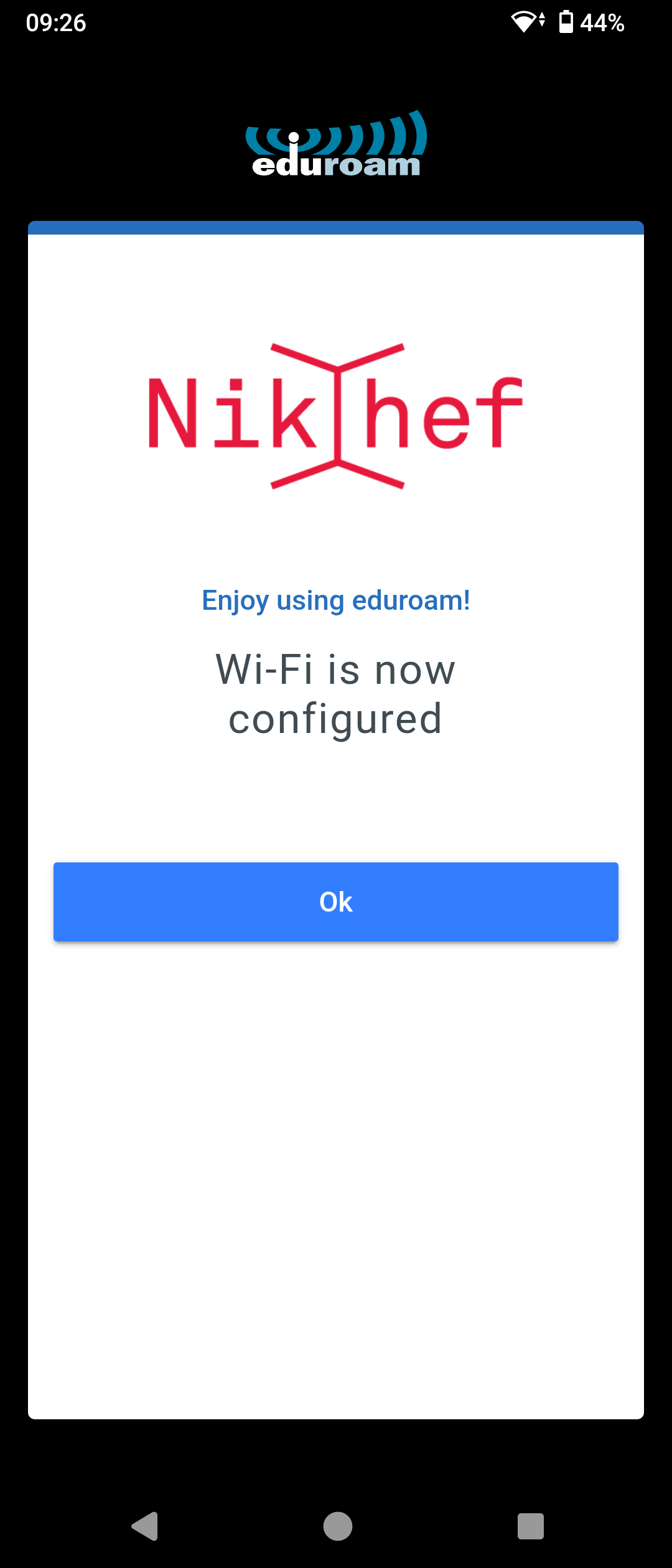 |
Wired Access
Instructions
- Connect your device to the network and open a browser. You will be redirected to https://netreg.nikhef.nl. If you are not redirected to this web page automatically, you can type the link in the browser.
- Log in to this service by entering your Nikhef credentials through the Nikhef SSO page.
-
Enter the following information:
- Enter your Device Name
- Enter the MAC address of your network device (contact the Helpdesk if you don't know how to find your MAC address)
- Enter a description
-
Press process changes and updates
Be Aware:
- After you have registered the network device through the website, disconnect the cable for 10 seconds. When you plug in a registered network device after these 10 seconds it should be able to connect to the Internet.
- Your IP network settings should be on DHCP mode to receive the proper IP information for connection to the Internet.
- Some Nikhef services might not be available or need to be configured specifically for your device to function properly.