Configure remote desktop
Aim Explaining how to set up remote desktop connections to Windows computers
Prerequisites
- Nikhef account
- The name or address of Windows computer that is running and within the Nikhef networks
Instructions
Connect to Nikhef Windows computer from a Linux computer by using the software Remmina.
| Instructions | Images |
|---|---|
| Make sure you have installed 'EduVPN' and connect to Nikhef. If you don't know how to install this, follow these instructions. | 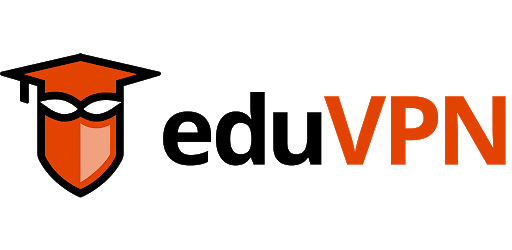 |
| Download and install the application: Remmina. If you use Ubuntu this is already installed by default. | 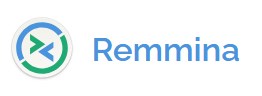 |
| Open Remmina and click on the + icon in the top left corner to add a new connection. | 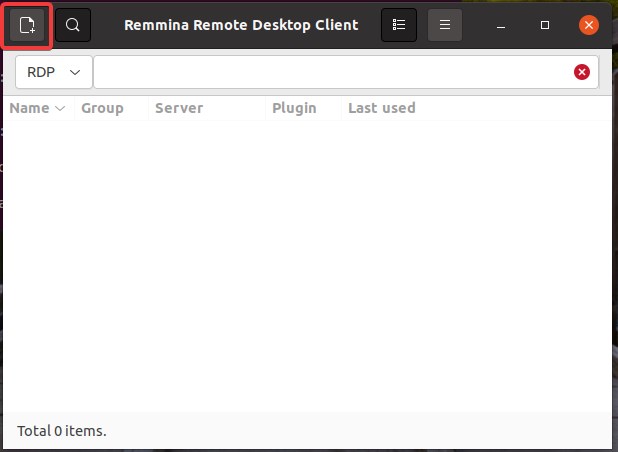 |
| On the Remote Connection Profile screen select RDP as the preferred Protocol. Enter the computer name you want to connect to in the Server field. Use Enter your Nikhef Credentials: Press Save and connect. | 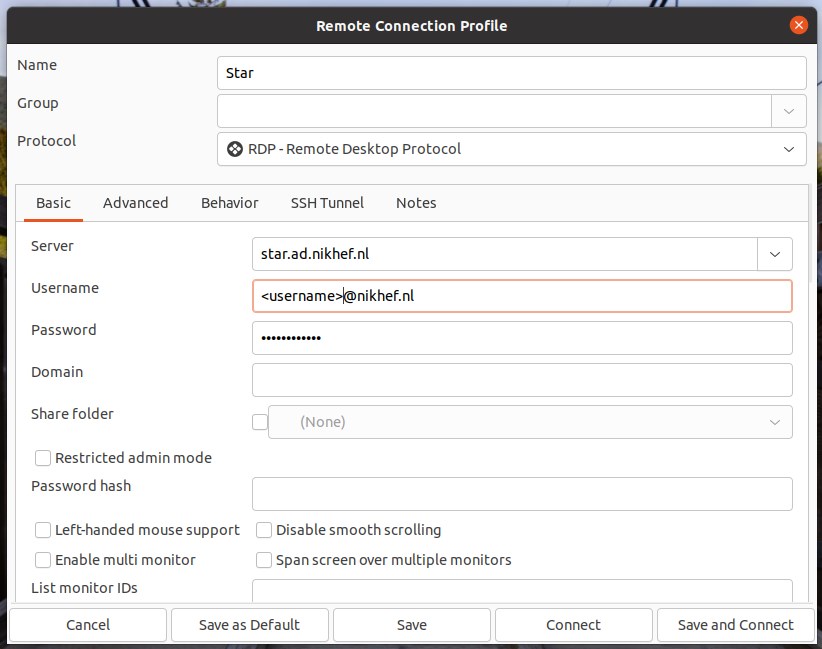 |
| A connection will now be established with your Nikhef desktop. You can now use your computer remotely. | 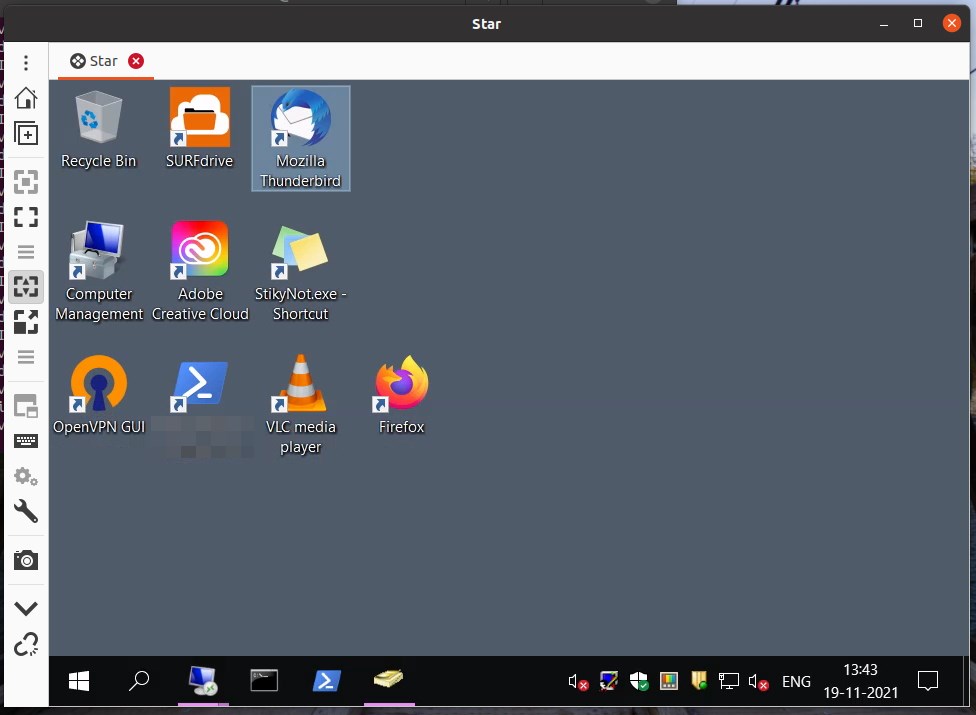 |
Connecting to a Nikhef Windows computer from a computer with Mac OS X is done with the application: Microsoft Remote Desktop.
| Instructions | Images |
|---|---|
| Make sure you have installed 'EduVPN' and connect to Nikhef. If you don't know how to install this, follow these instructions. | 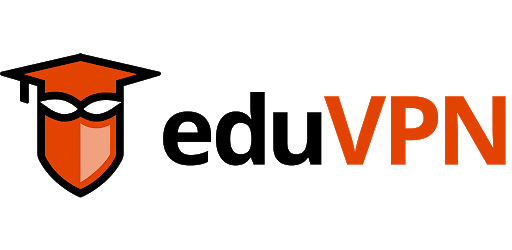 |
| Download and install the application: Microsoft Remote Desktop from the App Store. | 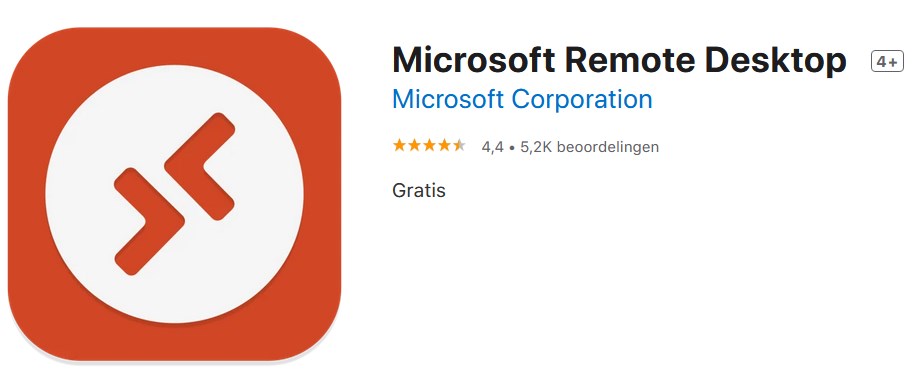 |
| Open the Microsoft Remote Desktop app and click on the blue rectangle that says 'Add PC'. | 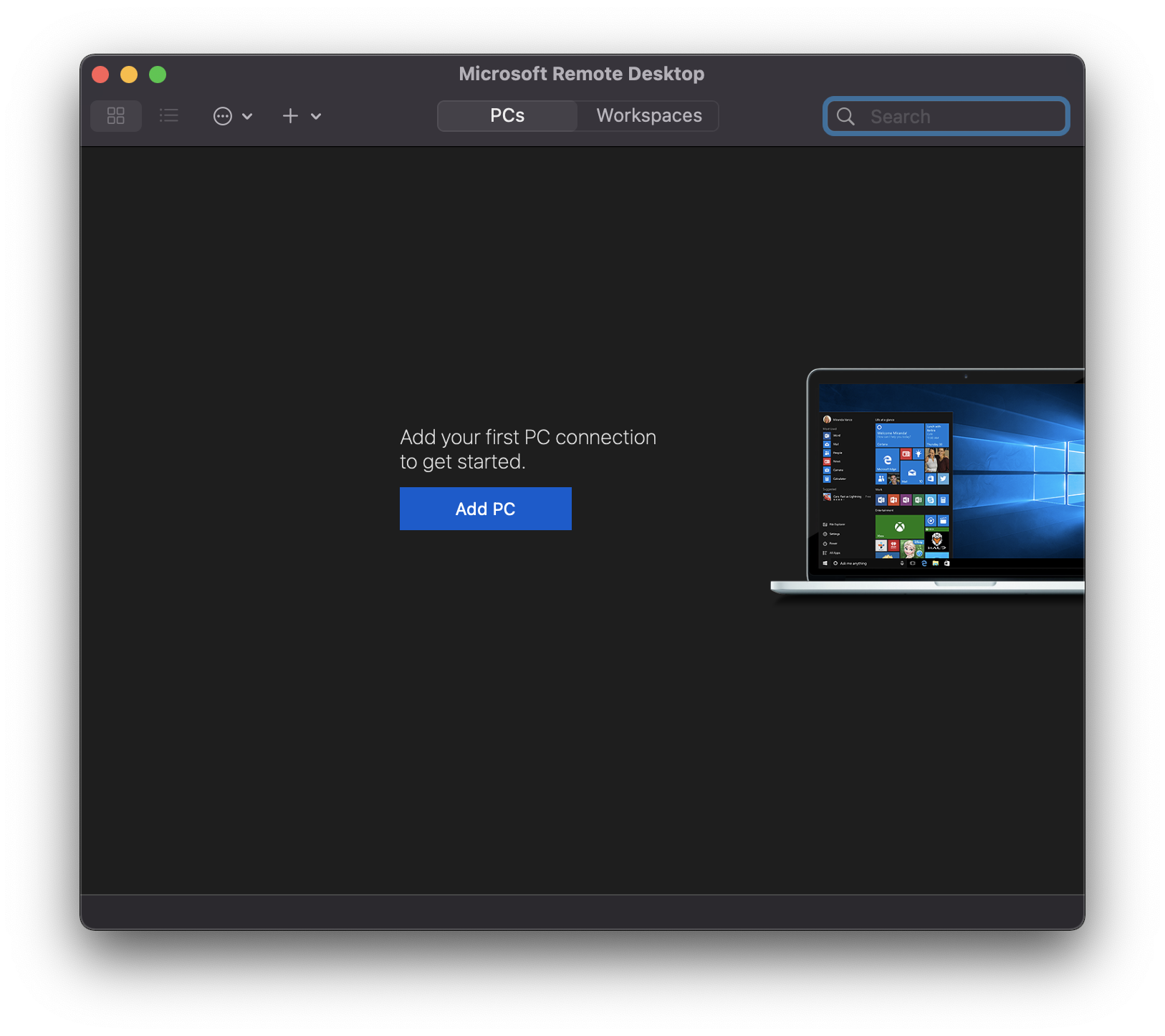 |
| On the Add PC screen enter the computer name you want to connect to in the PC Name field. Use Press Add. | 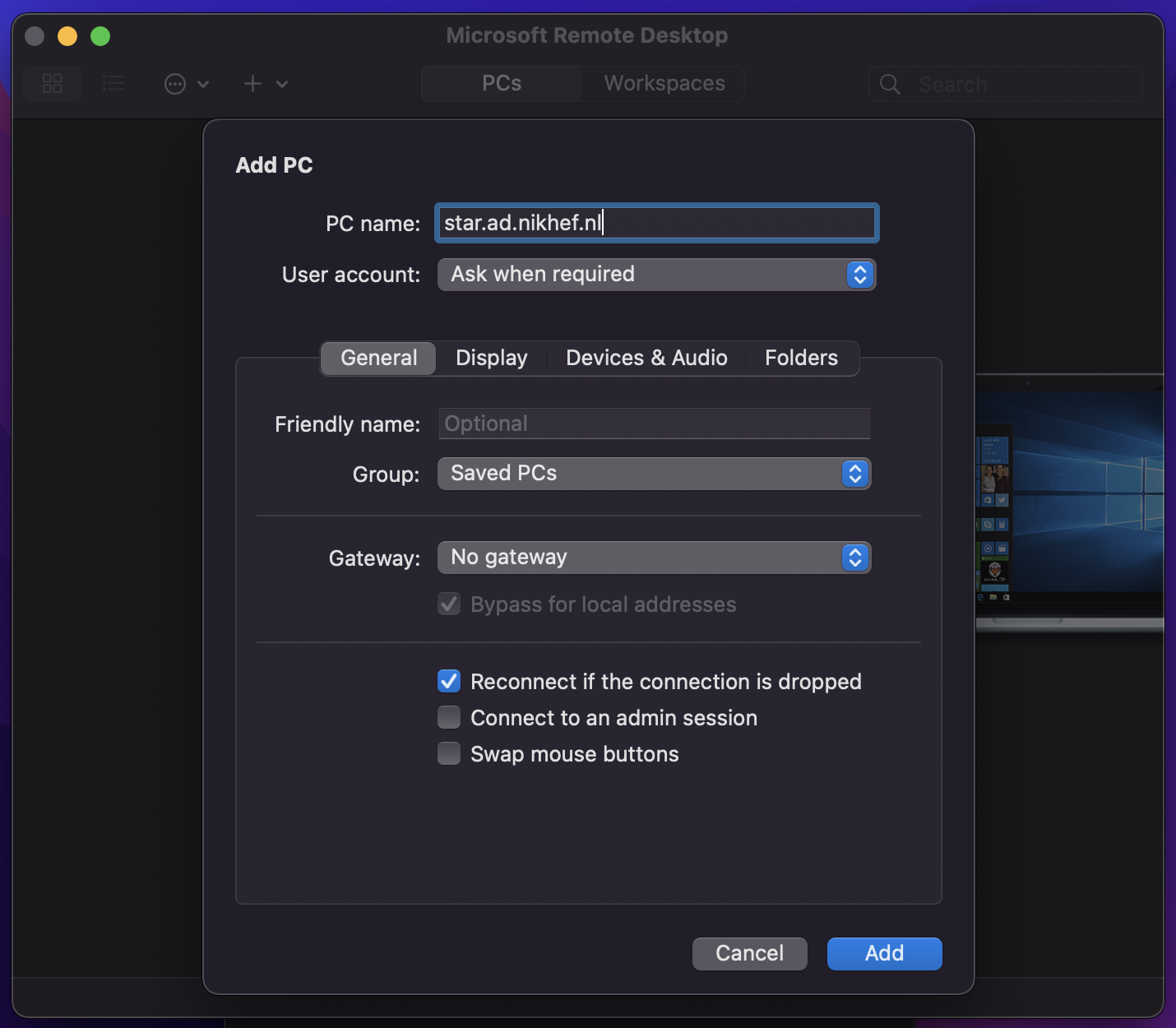 |
| When prompted, enter your Nikhef Credentials: You might be prompted to accept a certificate from your computer every time you try to connect. You can accept it automatically by checking the box to automatically accept it. You can now use your computer remotely. | 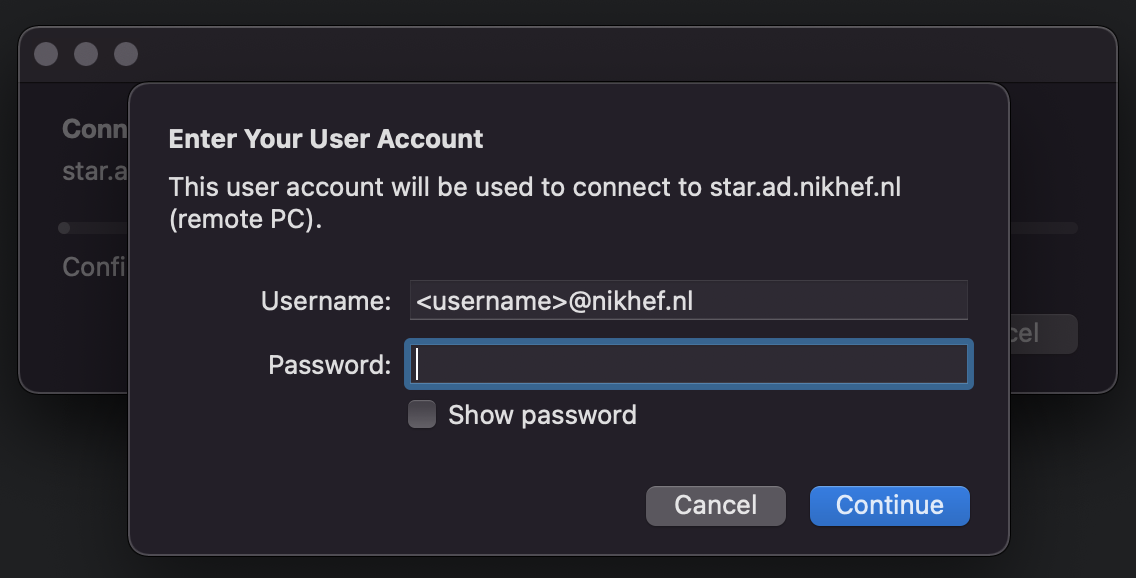 |
Connecting to a Nikhef computer from Windows is established by the application: Remote Desktop Connection.
| Instructions | Images |
|---|---|
| Make sure you have installed 'EduVPN' and connect to Nikhef. If you don't know how to install this, follow these instructions. | 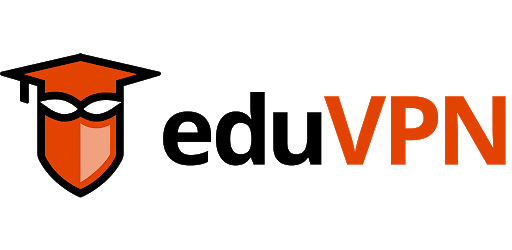 |
| Launch the Remote Desktop Connection application by going to Start -> Windows Accessories -> Remote Desktop Connection (you can also search for 'mstsc' or 'remote desktop'). | 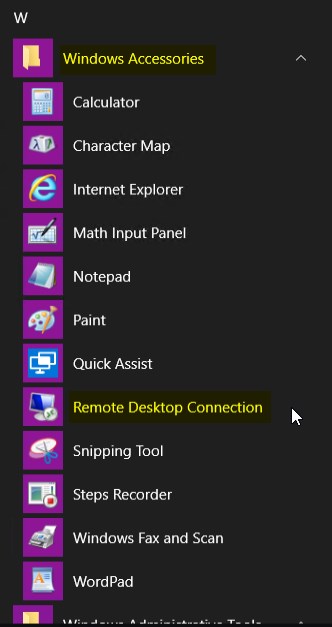 |
| On the General tab enter the Computer name you want to connect to. Use Press Connect. | 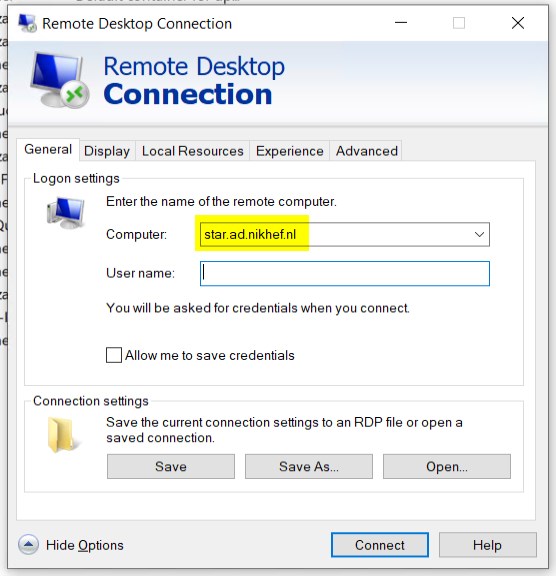 |
| When prompted, enter your Nikhef Credentials: You will be prompted to accept a certificate from your computer every time you try to connect. You can accept it automatically by expanding the message and check the box to automatically accept it. You can now use your computer remotely. | 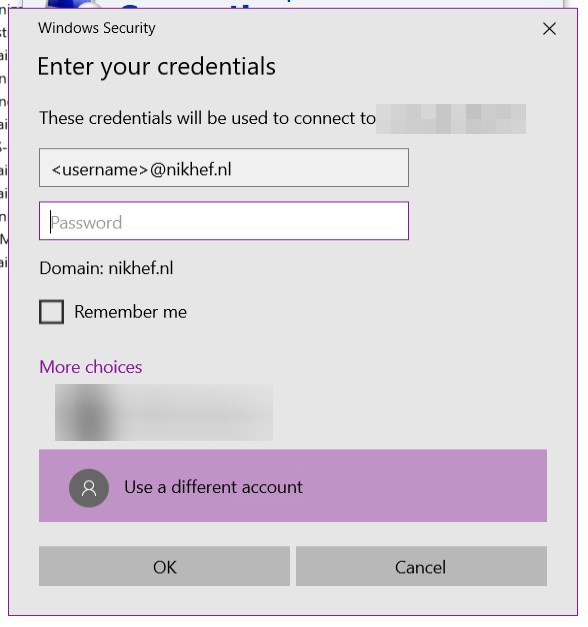 |