Adobe Creative Cloud
Aim: Get setup with Adobe Creative Cloud applications and the accompanying personal license.
Introduction
On January 31, 2021, the Adobe Creative Cloud application must be used to use licensed Adobe applications (for example: Adobe Acrobat DC, Adobe Photoshop, etc.). This applies to Windows computers within Nikhef, but also to Windows and Apple laptops delivered by CT.
To use Adobe Creative Cloud you need to be registered with Adobe with your Nikhef email address. To register, you can send an email to helpdesk-at-nikhef.nl after which we process the request.
On this page you find short descriptions how you can install Adobe-applications for Windows and macOS using the Adobe Creative Cloud desktop app.
Note: You can use your Adobe-apps with an individual Creative Cloud license Install on more than one computer and activate them (log in to them) on two computers, but you can only use them on one computer at a time.
Prerequisites
Adobe Creative Cloud may already be installed on your Windows Nikhef-computer. If this is not the case, please provide the name of your computer in your email so we can install it remotely without bothering you.
If you have a Windows or macOS computer in self management, you can find the installation file here: https://creativecloud.adobe.com/apps/download/creative-cloud and install it yourself.
Installation
| Instructions | Images |
|---|---|
| To start the installation, double click on the red Creative Cloud Installer icon. You may receive an message that Finder needs permission to the folder where the downloaded file has been placed. Please accept. | 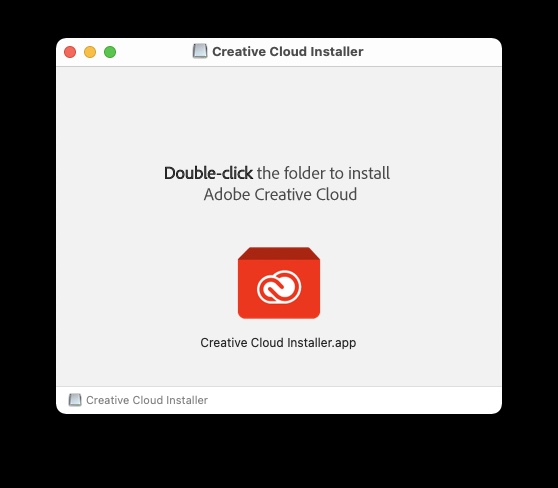 |
| After you have been registered in the Adobe Portal by the Helpdesk, you can login with your Nikhef email address and the password you have chosen at the registration on the Adobe-website. During installation you need to give the installer permission to install. Use your local macOS account for this. | 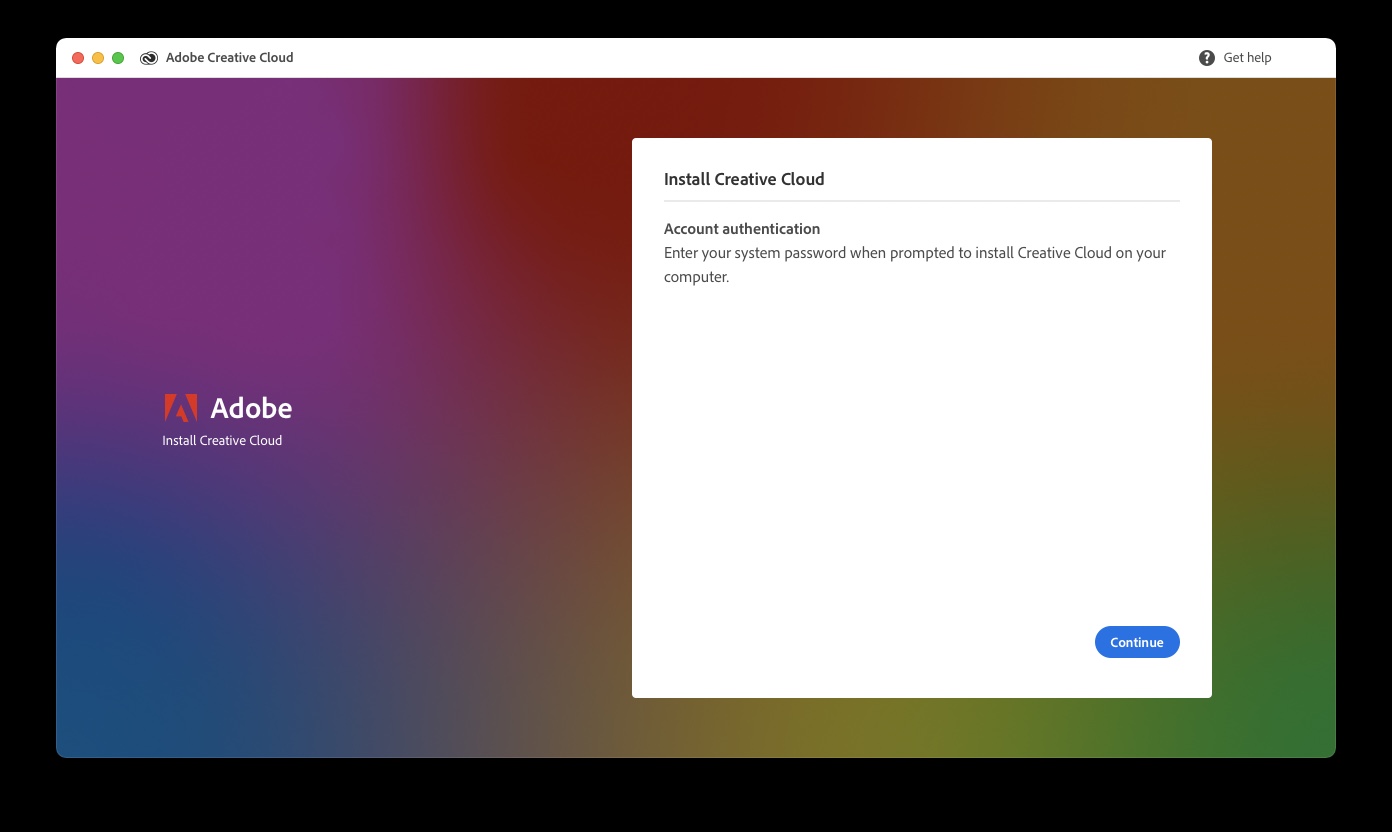 |
| Now wait for the installer to finish installing. | 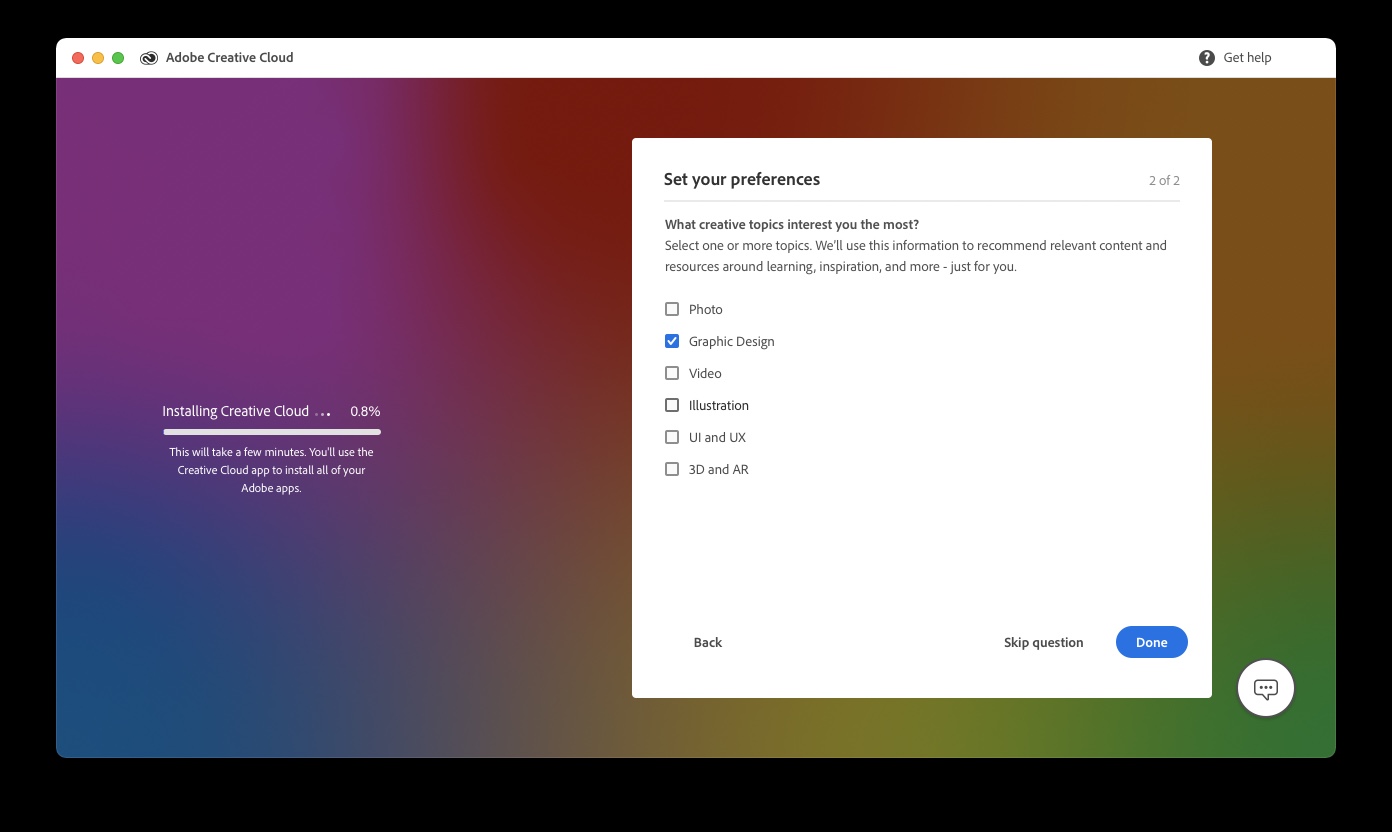 |
| After the installer is finished you can pick the Adobe-applications you want to be installed from the dashboard, by clicking 'Install' next to them. | 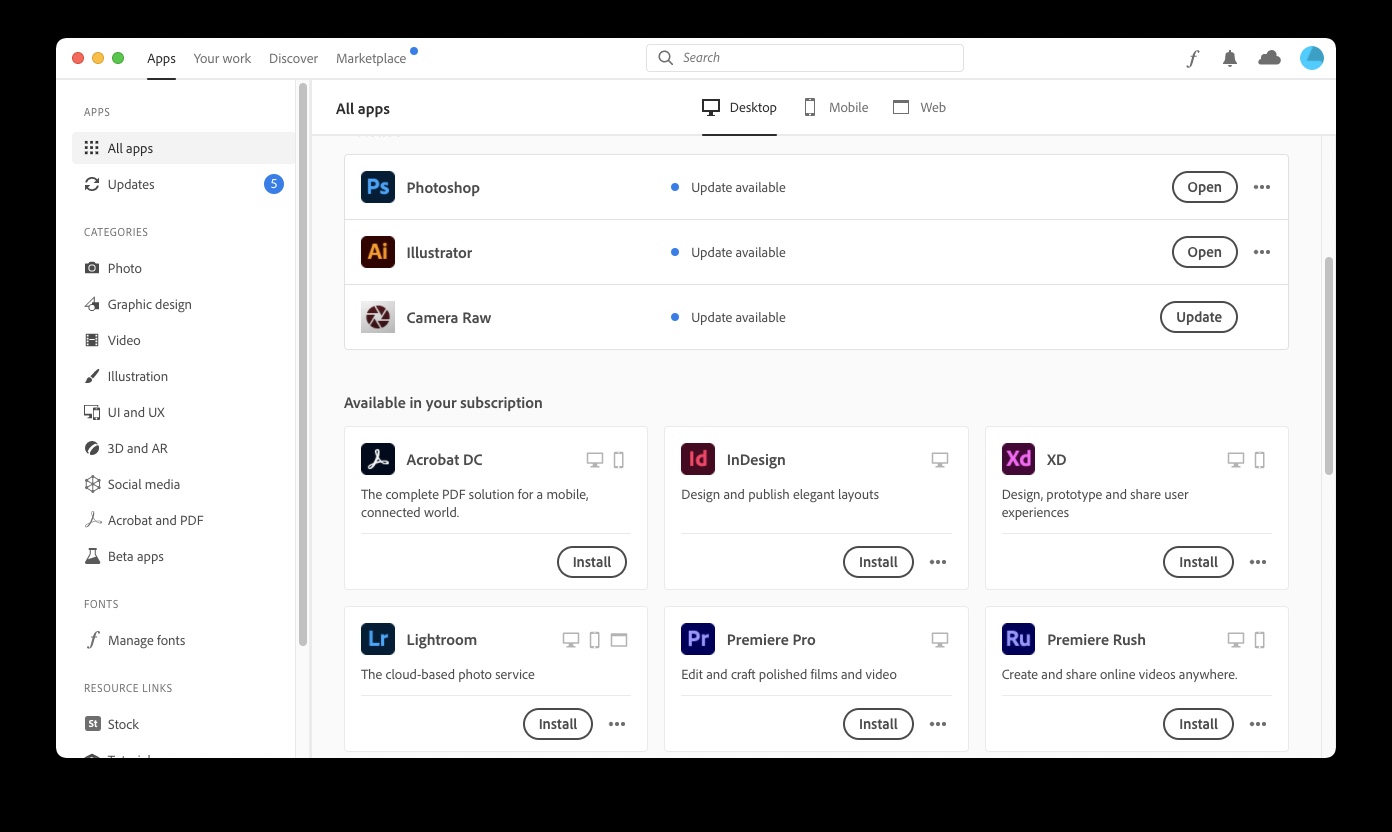 |
| Instructions | Images |
|---|---|
| After installing Adobe Creative Cloud double click the icon that has been placed on the desktop. | 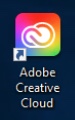 |
| After you have been registered in the Adobe Portal by the Helpdesk, you can login with your Nikhef email address and the password you have chosen at the registration on the Adobe-website. | 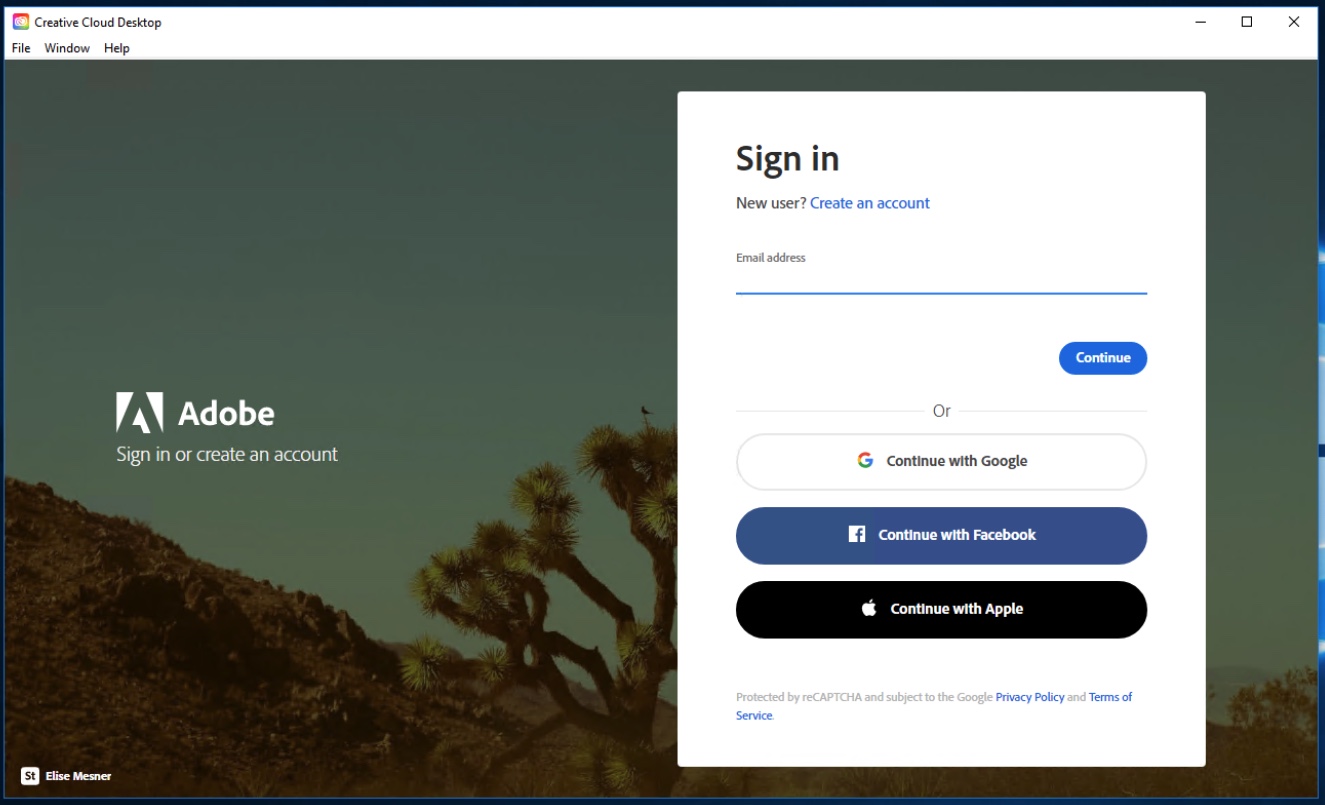 |
| Within the application you can choose from various Adobe applications. To install one click on 'install/install', the installation process will start automatically. | 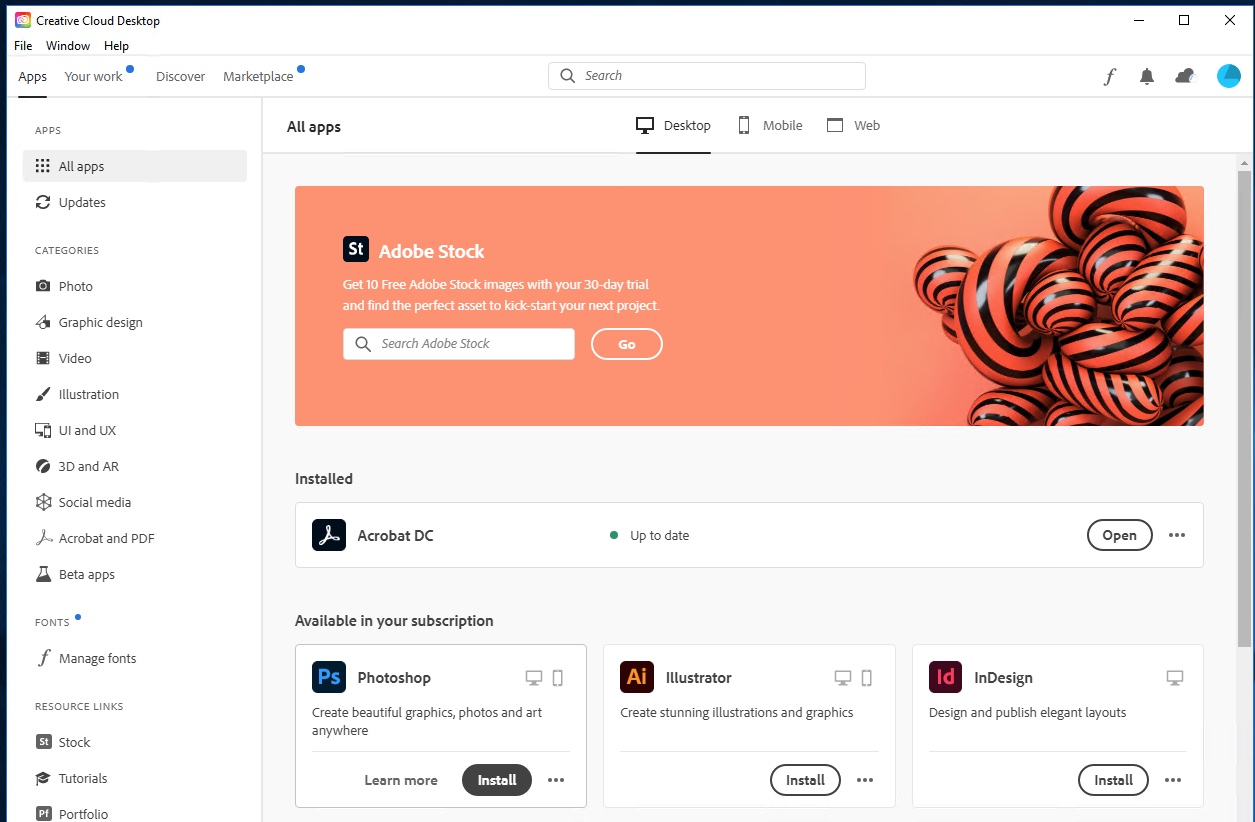 |
| In the top right corner you can track the progress of the installation. When the installation is completed, the application will notify you. | 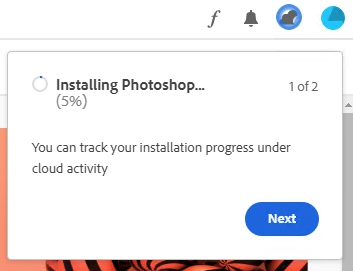 |