Accessing email
Aim: Provide information on using Nikhef's webmail service
Prerequisites
- A Nikhef email account.
Introduction
Nikhef uses the SOGo Webmail platform. The address is https://webmail.nikhef.nl.
On this page, you will find information about how to
- access Nikhef's Webmail service from a browser,
- setup a mail application to access your Nikhef Webmail on your laptop or desktop, and
- set up a mail application to access your Nikhef Webmail on your mobile phone.
Instructions
Browser access to Nikhef Webmail
Go to https://webmail.nikhef.nl from your favorite web browser.
Before you enter anything, always check whether you are on the properly secured web page like described in this screenshot:
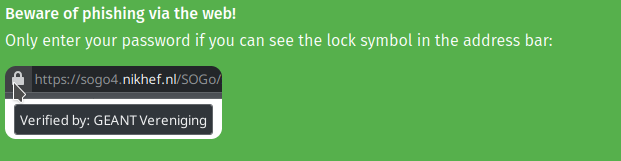
Then you can log in with your Nikhef SSO username and password.
Refer to the FAQ Mail section on the use webmail for configuring vacation message, mail forwarding and filter rules. You can also check our instructions on how to use the SOGo calendar or to export your Google Calendar.
Laptop or desktop mail setup
Mozilla Thunderbird is a popular mail and calendar program. It is open source and free to download and use. It comes pre-installed on Nikhef desktops, but requires some personal configuration. It can easily be downloaded and installed on personal devices.
Thunderbird comes pre-installed on Nikhef desktops and managed systems. For personal devices (laptops) the instructions depend on operating system. Download the Linux, macOS, or Windows packages from https://www.thunderbird.net.
After opening the installed Thunderbird application:
- Choose to Setup an existing email account (this is automatic on first use).
- Fill in Full name, (Nikhef) email address and your Nikhef password. Thunderbird should automatically discover the incoming and outgoing servers and any address books and calendars linked to the account.
For manual configuration, use these values:
- Incoming/IMAP mail server:
imap.nikhef.nl, port:993, SSL/TLS with password; - Outgoing/SMTP server:
smtp.nikhef.nl, port:465, SSL/TLS with password.
Note that while these settings may work for other mail clients, Nikhef does not provide any support for these clients.
Do not synchronize your mail to your computer!
For installations on Nikhef desktops, you have to disable automatic synchronisation of email to your computer, as it will use up all your disk quota in your home folder.
To do this:
- Go to Account Settings;
- Go to Synchronization and Storage in your account;
- Uncheck the Message Synchronizing box.
For personal devices (laptops) this is not an issue, but be aware of sensitive data when storing mail locally. (note that a laptop used for Nikhef should have full-disc encryption).
How to enable Thunderbird to check for new messages in other folders
If you are using multiple folders on the IMAP server to structure your email, then you might experience the problem that new messages in subfolders are not updated automatically upon refresh of the Inbox. You can change a folder's properties to automatically check the folder when synchronising new messages. The folder properties are found under the context menu (right click on most systems).
Other mail accounts
Thunderbird can be used to manage multiple mail services, such as Gmail, from within one program. For instructions see https://support.mozilla.org/.
Mobile phone client setup
| Instructions | Images |
|---|---|
| First, go to the Google Play Store on your smartphone, search for 'Mozilla Thunderbird' and install it. If you visit this page on your phone you can also directly click on this link | 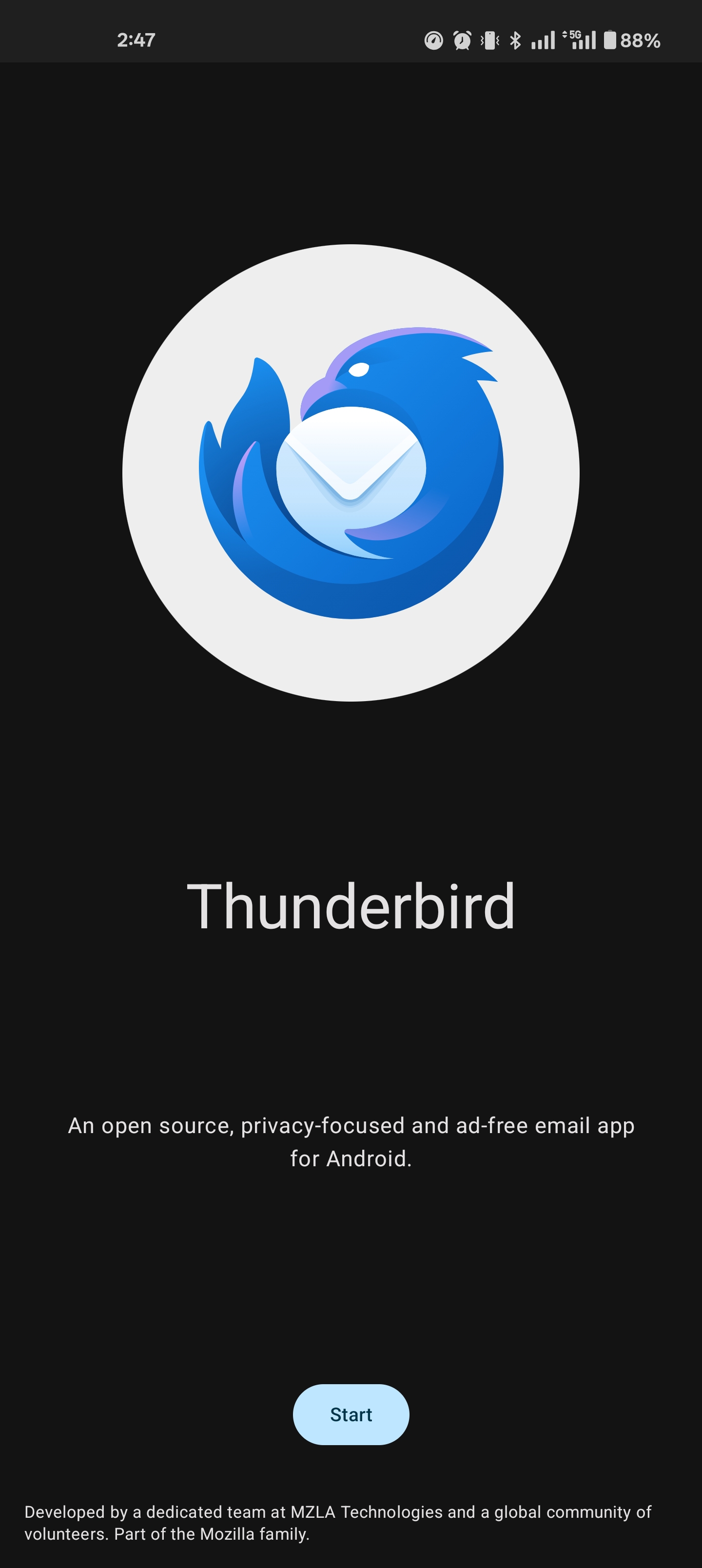 |
| After installing the app and opening it, tap the "Add an email account now" button. | 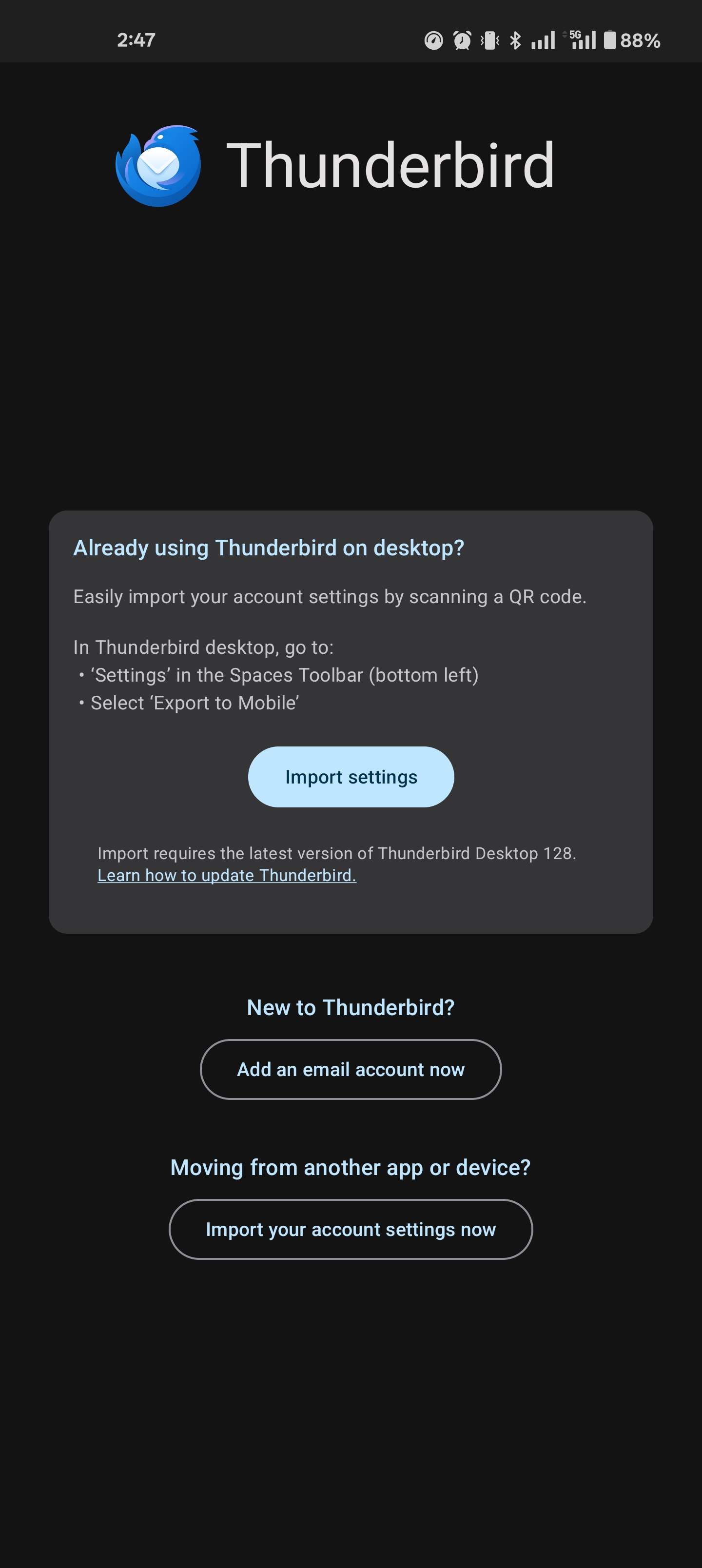 |
| You will then be prompted to enter your e-mailaddress, enter your e-mailaddress in the following format: username@nikhef.nl. | 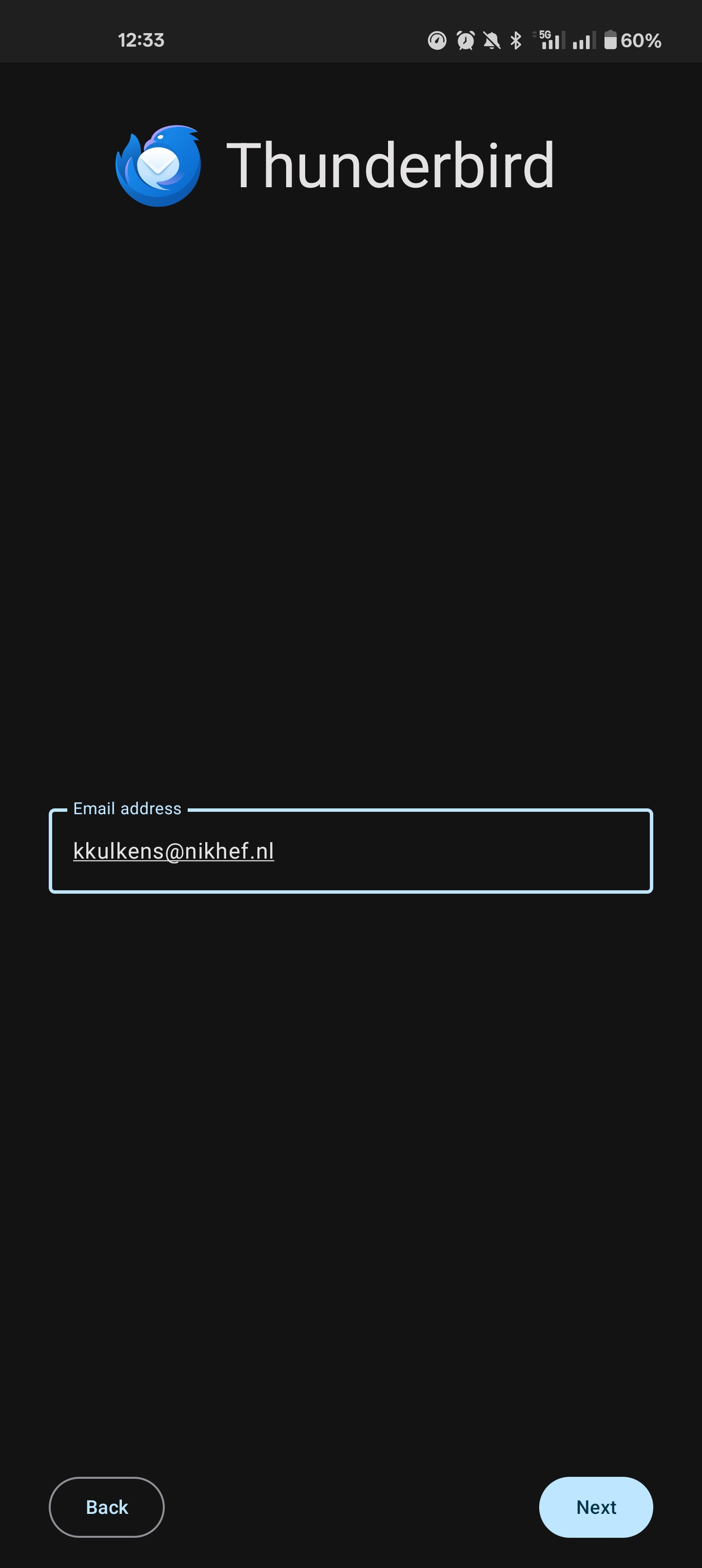 |
| If you've done this correctly, the app should report that a Configuration has been found. Tick the box that says "I trust this configuraton", and enter your Nikhef password. | 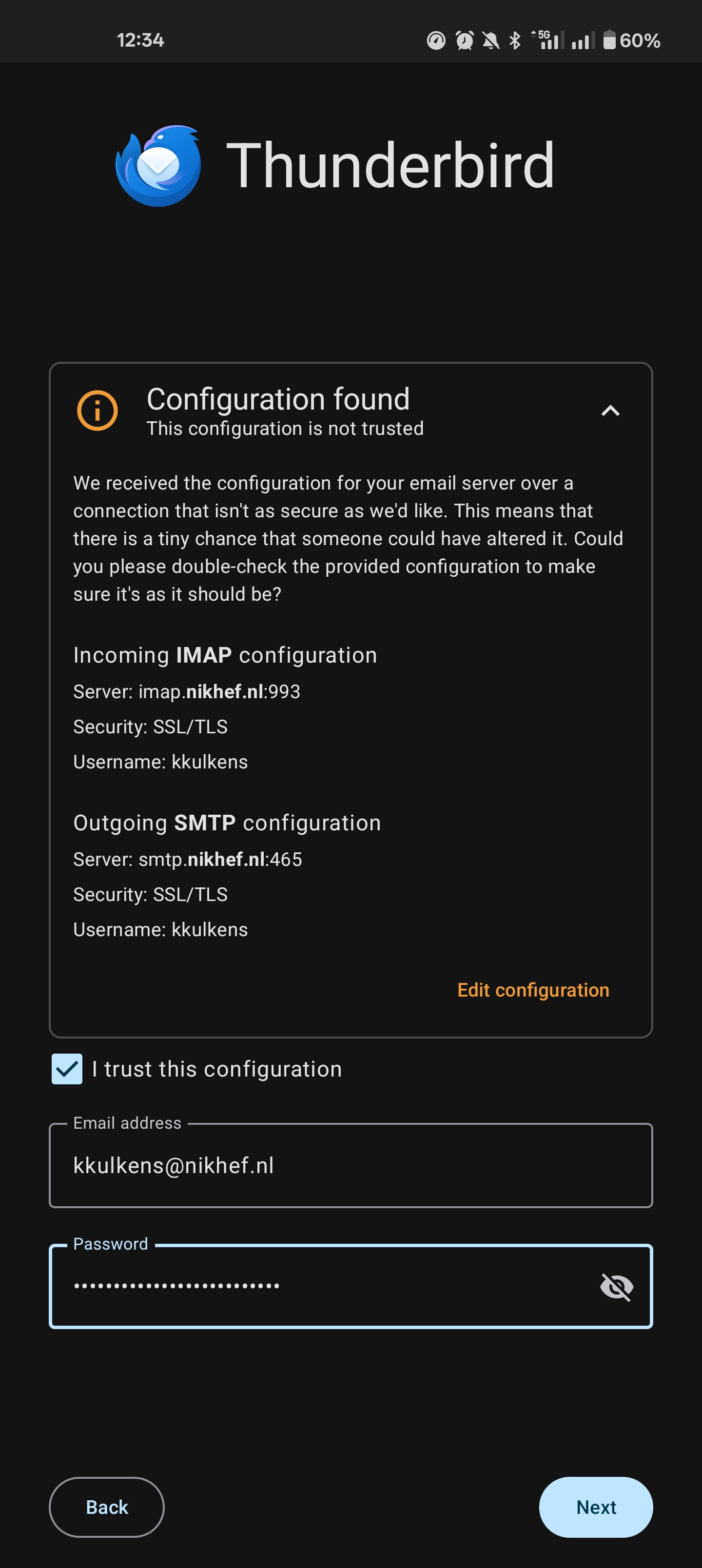 |
| On the next screen you'll have the option to set up your folders, for the best compatability, keep them set to "Automatic". | 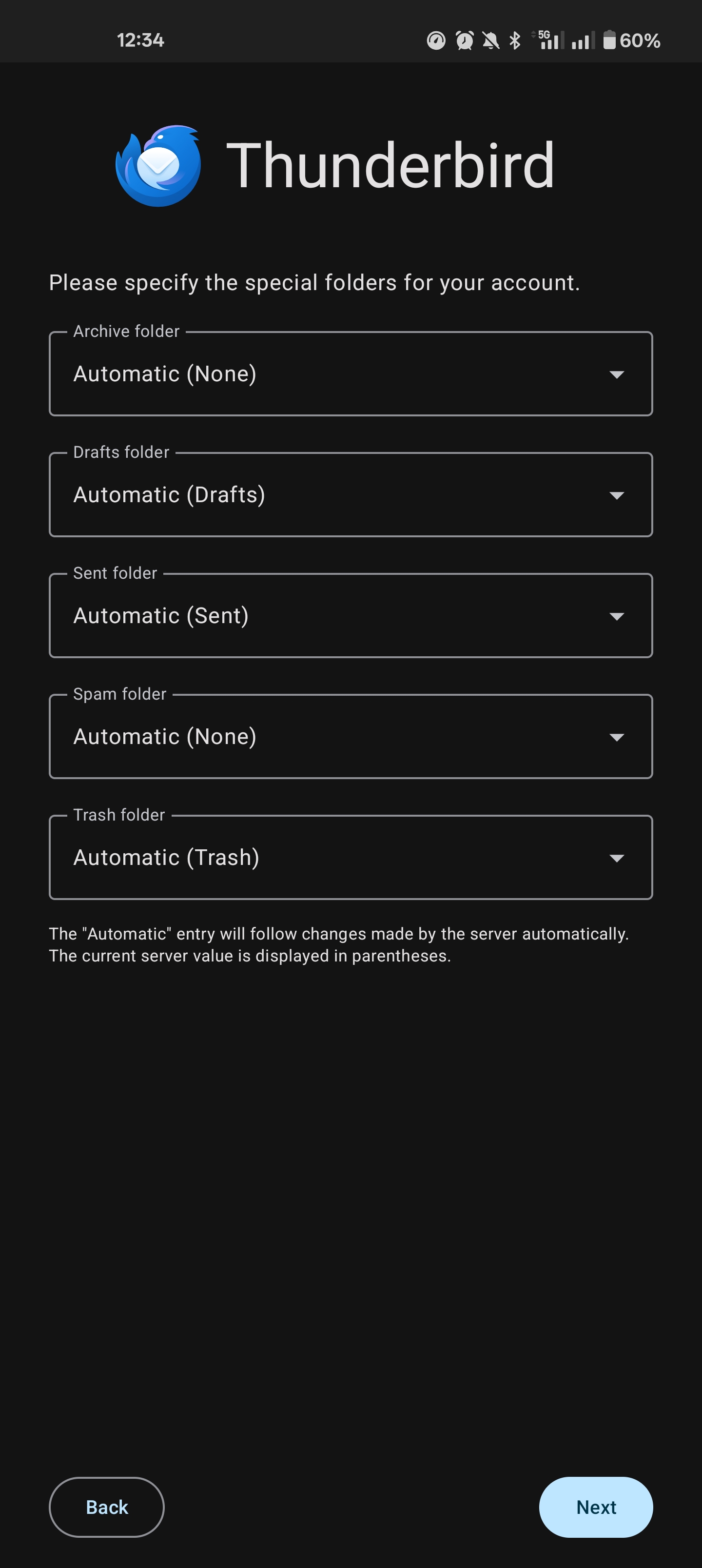 |
| Next, you can set a name for your account, this is purely cosmetic, we recommend "Nikhef". | 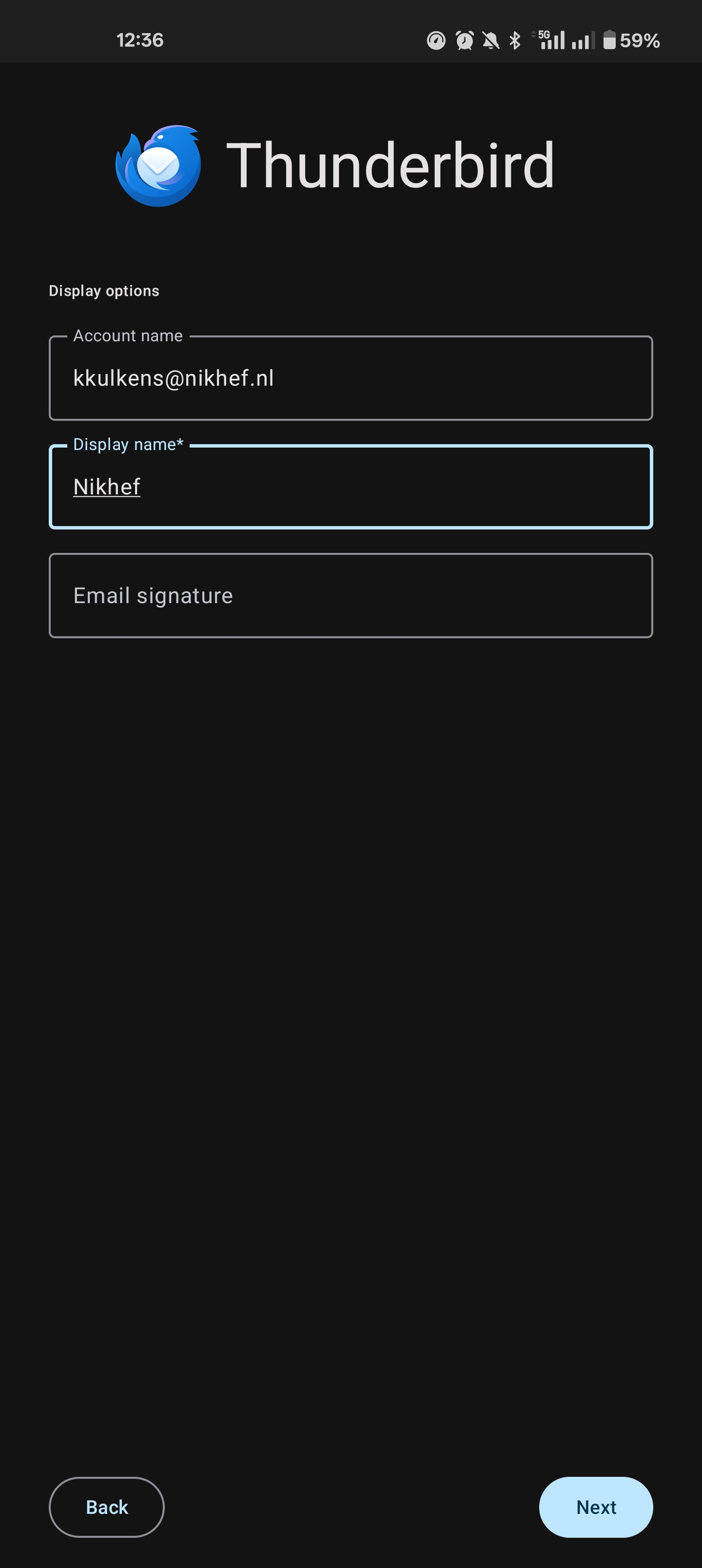 |
| Now you can change your sync and e-mail notification settings. | 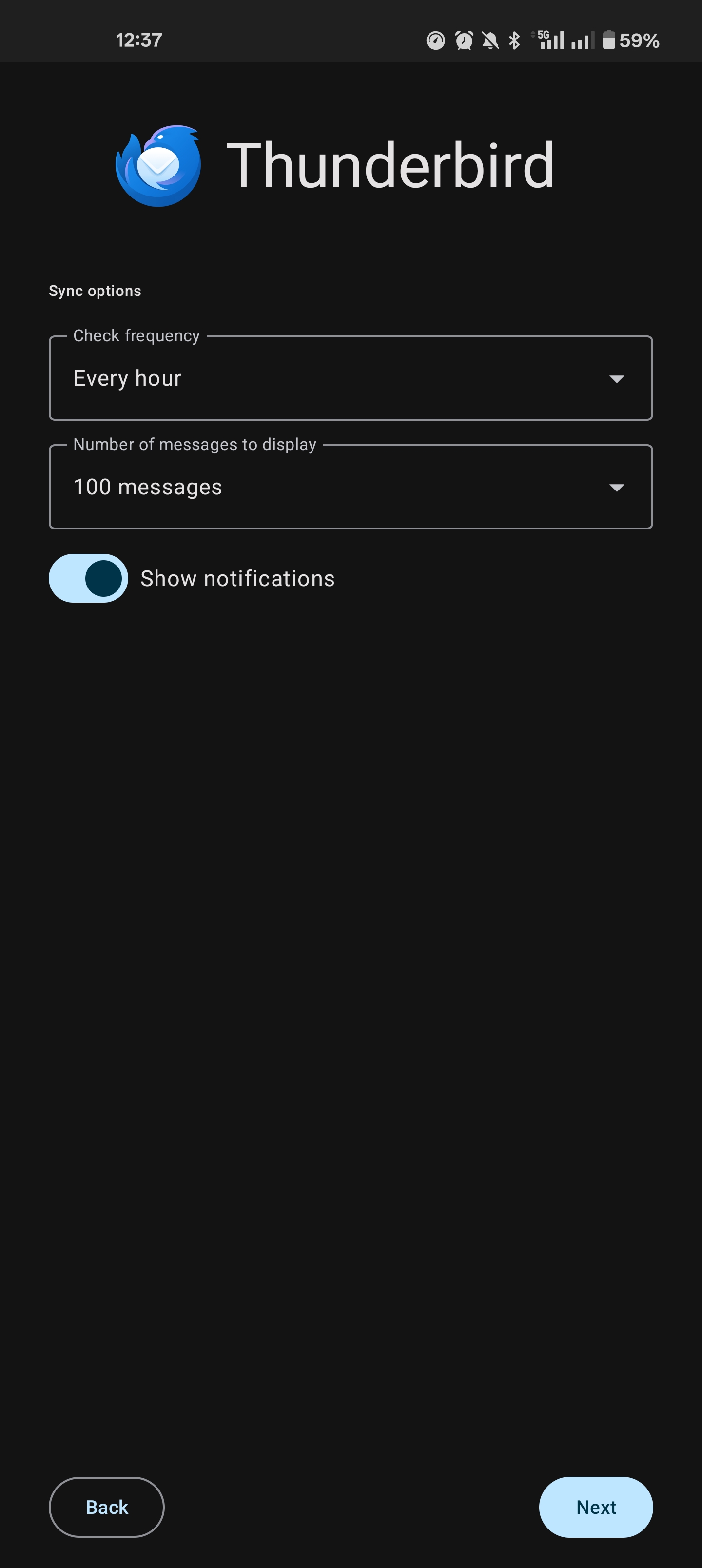 |
| Finally, you will have the options to allow (or skip) ThunderBird permissions to access your contacts and/or display notifications. |  |
| Instructions | Images |
|---|---|
| First, go to your ThunderBird client settings on your computer, on the left you'll find the option "Export for Mobile". If you have more than one Mailbox added to your ThunderBird client, make sure to only tick the mailboxes that you want to use on your mobile phone. Then click on "Export". | 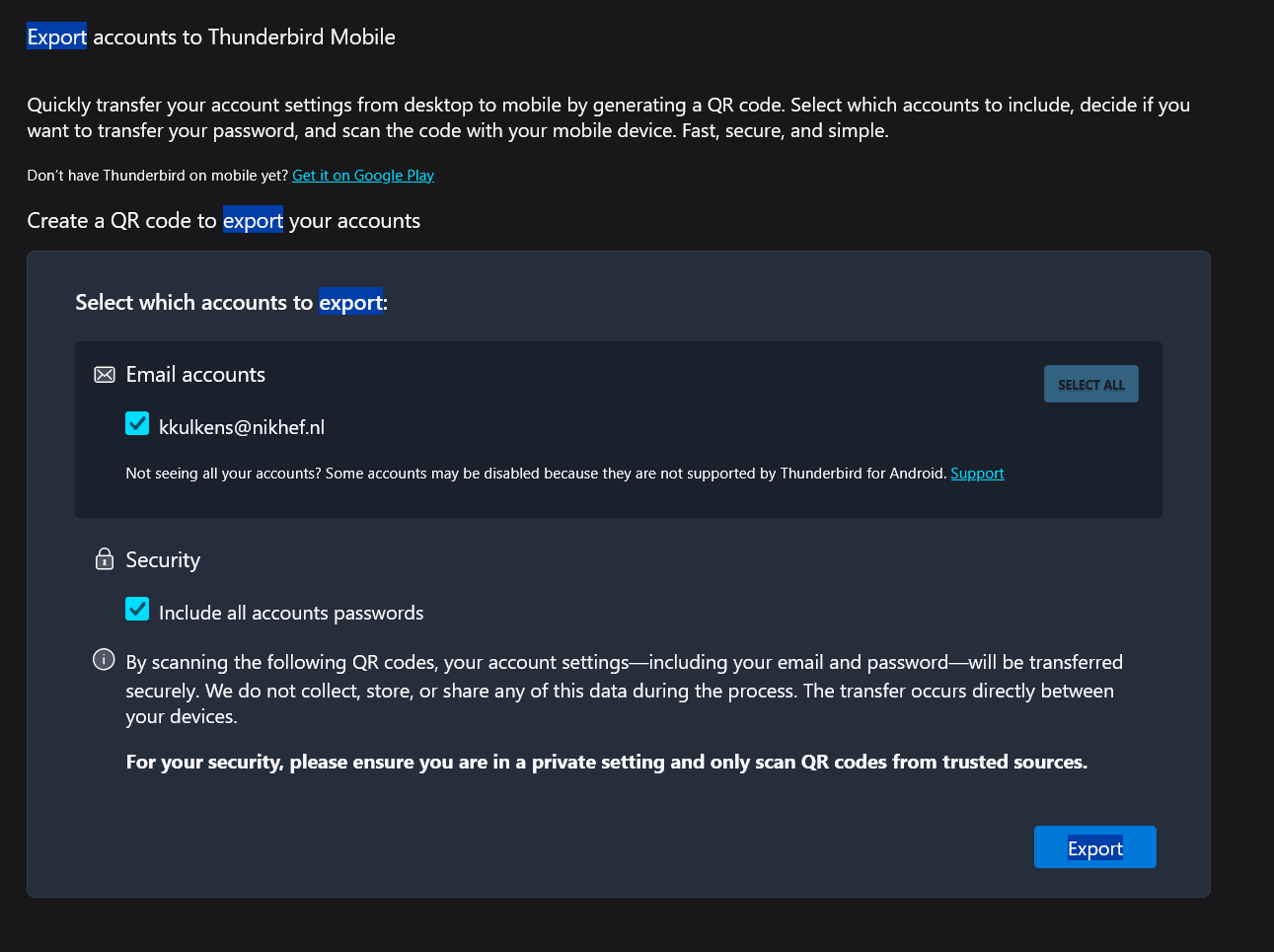 |
| Next, you should see a QR code. You will need this during one of the following steps. Keep this on your computer screen. |  |
| Now on your smartphone, go to the Google Play Store, search for 'Mozilla Thunderbird' and install it. If you visit this page on your phone you can also directly click on this link | 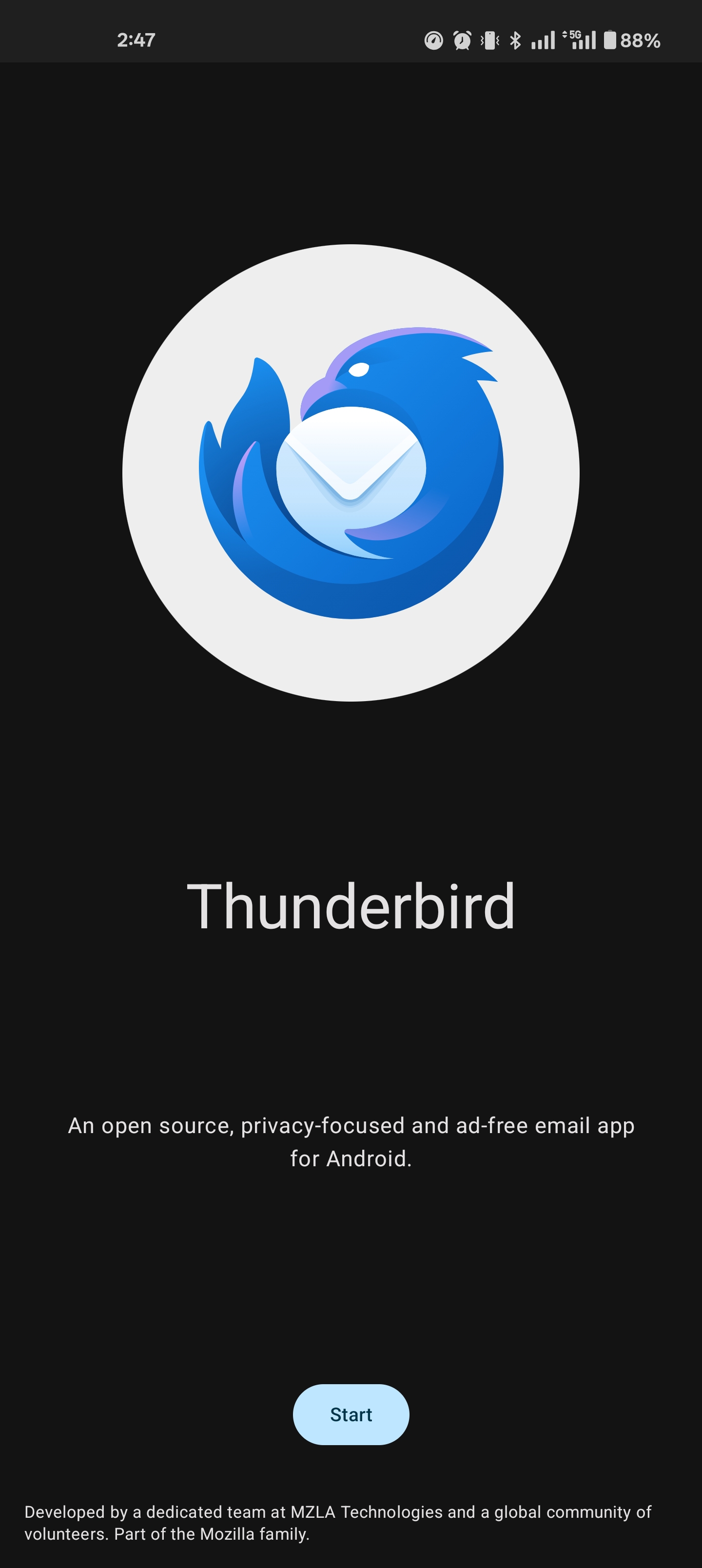 |
| After installing the app and opening it, you should see a screen allowing you to import your ThunderBird settings, tap on "Import Settings". | 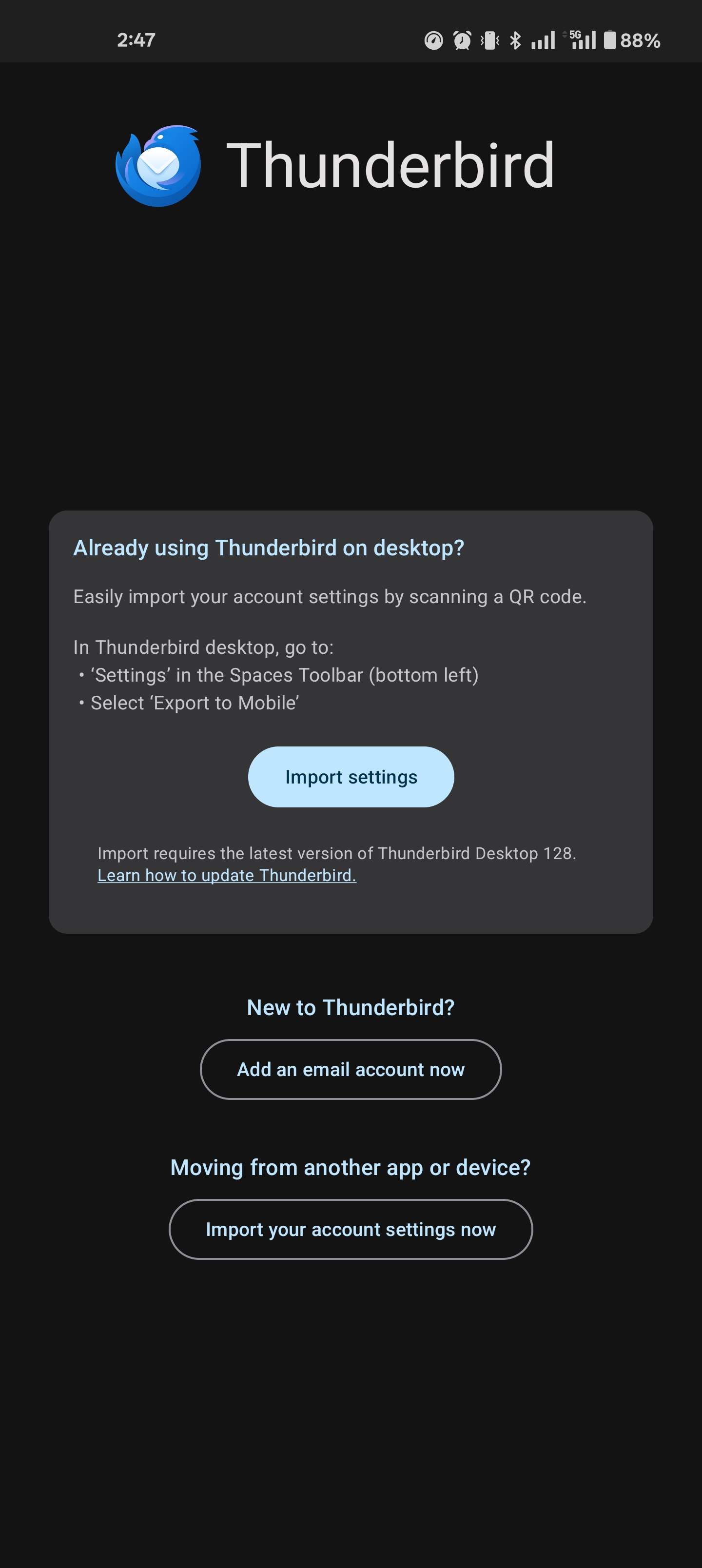 |
| Your camera app will now open, use it to scan the QR code open on your PC screen. Then tap on "Import". | 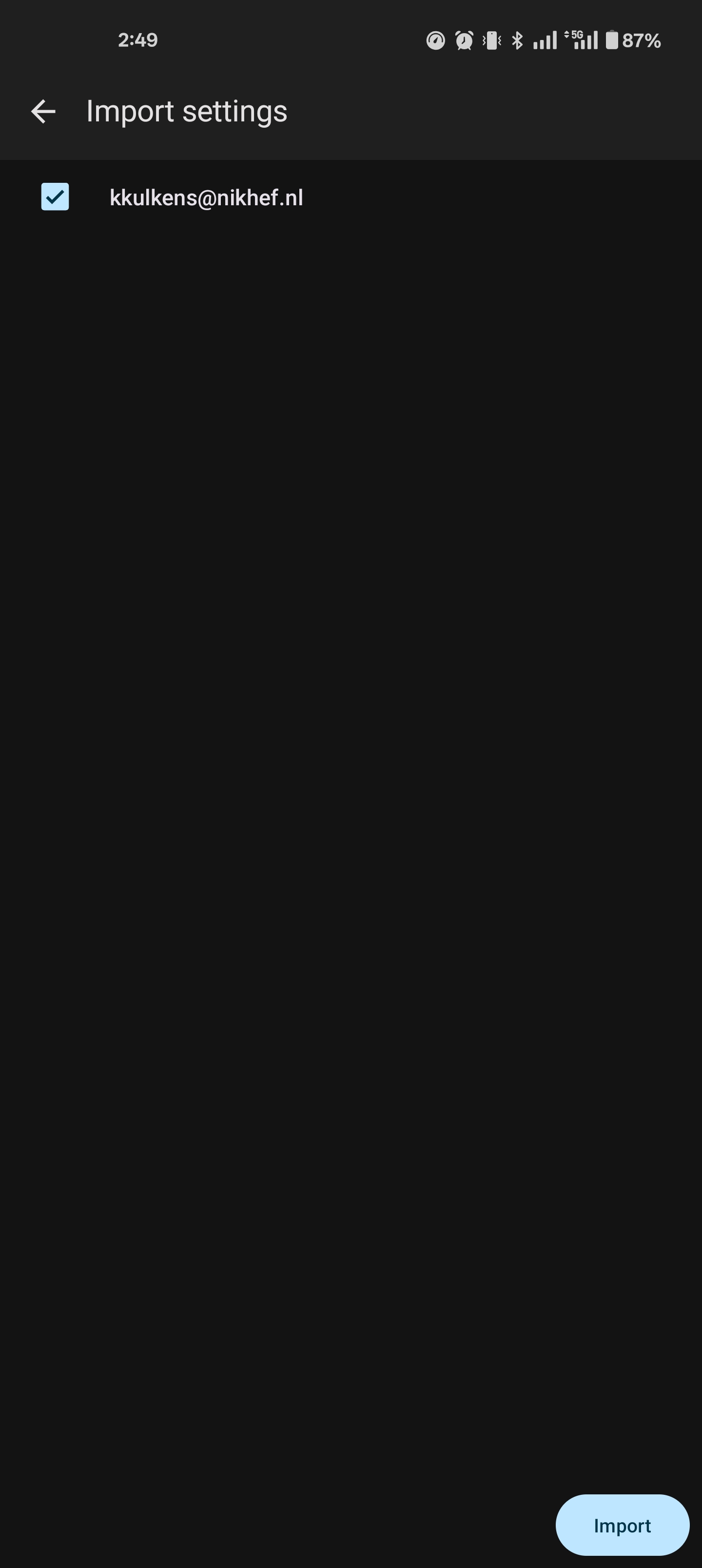 |
| Finally, you will have the options to allow (or skip) ThunderBird permissions to access your contacts and/or display notifications. |  |
| Instructions | Images |
|---|---|
| Scan the QR-code on the right with your iPhone camera to download the needed MobileConfig to use your Nikhef email on your iOS device. Or, if you visit this page on your phone you can click here for a direct link to the file. | 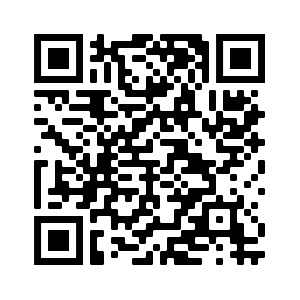 |
| Allow to download the file to your iPhone. After downloading, you will be notified that a new 'profile' has been downloaded. Now open the settings app on the iPhone. | 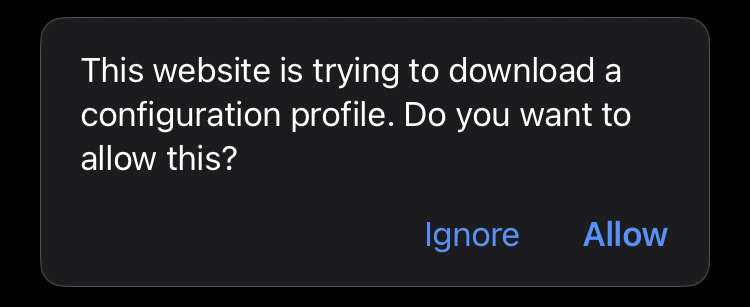 |
| In the settings app you will see that a new profile has been downloaded. Tap on it to continue. On some Apple devices you may not get the option to select the downloaded configuration profile. If this is the case, please download the profile on a different device, and e-mail it as an attachment to your Nikhef address. Next, access your e-mail through Safari at https://webmail.nikhef.nl/ and download the attachment again, you should now get the option in your settings menu. | |
| Tap install to continue. The iPhone will ask for the lock code to proceed with the installation. | |
| In this screen, fill in your full name (volledige naam): enter your name like Jan Jansen). | |
| In this screen, fill in your email address (email address): enter your Nikhef mail address like janj@nikhef.nl | |
| In this screen, fill in your user name (gebruikersnaam): enter your Nikhef account name like janj | |
| In this screen, fill in your Nikhef-password. | |
| In this screen, fill in your user name (yes, that's the second time) (gebruikersnaam): enter your Nikhef account name like janj Now your Nikhef email is available to use on your iOS device. |